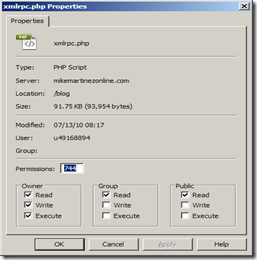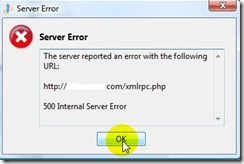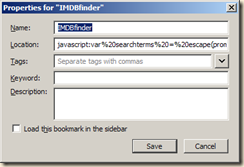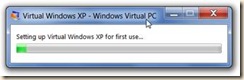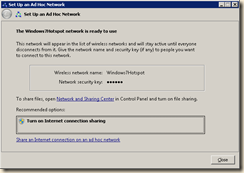I recently had the need to test some ‘fixes’ for a co-workers iMac. Since I don’t like to make system changes on ‘live’ machines I went to my Virtual Machines (VM) and was able to easily test what I needed. I mentioned that to a colleague and they asked me to explain how I was able to create VMs of OS X. So I thought I would put together some of my older tutorials I’ve created and update and add loads of information for those that want it.
I have three Virtual Machine solutions I use. One is based on the industry leader – VM Ware, another the open source (and much improving) Virtual box and finally Microsoft’s Virtual Server (now HyperVisor). I will not discuss Microsoft’s VM solution here because I have not used it to create OS X VMs.
There is lots of information on how do create an OS X VM on both of these VM platforms but I hope I can give some of you some direction. There are now some greatly improved and easier to use ‘boot loaders’ and patches (kexts) for getting OS X to run in a VM or as a Hackintosh as mentioned in some of my previous posts. For some information on that check out these sites.
Here is my workhorse server System configuration and specs:
Windows 2003 Server SP2
QuadCore Intel Core 2 Quad Q6600
Abit IP35 Pro
8GB RAM
1.5TB SATA HDD (7200RPM)
GeForce 9600 GT (512 MB)
2 Realtek RTL8169/8110 Gigabit Ethernet NIC
Using VMwave Server Console:
Version 1.0.0 build 28343
First up the solution I have been using the longest – VM Ware. I have included as many screen captures where necessary to show some of the configuration changes I made. The VirtualBox solution is actually really easy now so I will explain that one last.
To get it up and running I followed the steps here:
I followed that fairly closely with some exceptions which are in the screen captures below and I will note later*. These guys are great and should be recognized.
Some other sites that were of great help:
http://wiki.osx86project.org/wiki/index.php/Main_Page
I run an older version of VMware Server and so did not use the freely available VMware Player or the new VMware Server version2.x. Since my version is older, I suspect the newer free version would have worked as well. [After writing this and doing a lot of reading on the new – version 2.x of VMware Server- I now don’t think I would recommend it. Stick with the new free VMplayer/workstation version or VMWare server 1.5x or lower.]
I may try the new VMWare server versions on my other server eventually. But if it’s not broke don’t futz with it.
VMware products are available here:
http://www.vmware.com/download/player/
I own Virtual CD v9, Alcohol 120, and a few other CD emulators but I am sure you can find free ones. Here are a few:
I have a few copies of Mac OS’s around from 9 on up to 10.5 (Legal for my Mac’s – some alive and some put to rest), But I decided to try a version that had already been prepped/patched for running on x86 – it is named the “Mac OS X 10.4.8 [JaS AMD-Intel-SSE2-SSE3 with PPF1 & PPF2].iso distro”. I some others I’m going to try too – “Kalyway_10.5.2_DVD_Intel_Amd.iso” and “JaS.OSx86.10.5.4.Client.Server.Intel.SSE2.SSE3.iso”
If you want those you will have to ‘hunt’ for them (there is a torrent of information available to you hunters our there…). There are continuing updates to some of these builds to include the latest loaders built in.
Also did an ‘upgrade’ with a new Snow Leopard disk I have.
And just so you know;
“Even though Apple suggests Mac users without Leopard buy the $169 Mac box set to get Snow Leopard, anyone can purchase the $29 Snow Leopard disc and install Snow Leopard in its entirety without having already installed Leopard. This means the $29 Snow Leopard DVD isn’t an "upgrade" at all; it’s the full-on Mac OS X operating system for 30 bucks.”
I bought a few upgrade disks here, since I will be upgrading my physical a well as virtual/Hackintosh ones.
Below is a capture of my ‘vmx’ file with the changes I made:
OS X ON VM Ware: Follow these instructions in the link I posted above. Just take note where I changed some options.
Here are some captures of one of my OSX ‘Virtual Machines’ running on my pc.
I have reduced the plethora of VMWare VMs I was running to two for now (OSX and an Ubuntu desktop/client).
But I did have a couple of Vista’s instances, an Ubuntu Desktop, an Ubuntu Server, 2 WinXP, and Windows Server 2008 with Exchange 2007 and SQL2005(time limited) all running and talking to each other!
I use some of my images of existing (real world/live business servers – PDC, Exchange, SQL and other application servers) virtualized to experiment with upgrade/optimization strategies.
I just convert my recent images – (Acronis and Ghost type)together and converted to Virtual Machines [http://www.vmware.com/products/converter/get.html]. Big time and space issue now.
OS X on Virtual Box
First you will need the newest Virtual Box application, get it here. You will also need a ‘patched’ ISO version of OS X Snow Leopard such as one of the latest as mentioned above. Or The group Hazard has put out a good patched Snow Leopard installer that should do fine (just search for it on Google). Of course, if you feel bad about downloading the ISO of Snow Leopard, you could always go buy a copy to feel a bit better, karmically.
Install VirtualBox.
Then click on New at the top left. At the Create New Virtual Machine window, click Next.
At this window type OSX as the name and it will automatically change the system and version. The next window will let you choose your RAM amount:
If you can spare it, crank it up as far as you can go, but 1024MB should be sufficient.
This is where you’ll make your hard disk. 30GB should be enough so what it comes down to is dynamic or static. Dynamic will expand on use and Static will be a fixed 30GB no matter how much data is actually in it. Dynamic is better for not taking up your hard drive but static will give you better performance. I normally use dynamic. Click next unless you want to change it from dynamic or if you want to increase the disk size or file location.
It will show a summary of your settings. Click Finish, then click Settings at the top. Make sure you choose only one ‘core’ for processor too.
At this window click on System in the left pane and uncheck Enable EFI
Now click on the Storage button on the left. From there click on Empty under the OSX.vdi, then click the folder with the green arrow on the right (next to "CD/DVD Device").
At this window click the Add button at the top. Then find and add the OSX86 ISO (Hazard or other) you downloaded earlier. Then highlight it and click Select at the bottom.
Then click OK, and hit the Start button on the left side of the main VirtualBox window.
As it starts up, click inside the window and hit F8. Then at the boot: prompt type –v so you can see what exactly went wrong if something does go wrong. All the services will run and eventually you should come to the language screen. Choose your language then click next.
If you are unable to move your mouse around then hit Right-Ctrl + I. To ‘free your mouse to move outside of the VM window hit the right ‘Alt’ key.
Click Continue and Agree. Next, start up Disk Utility by going to Utilities in the menu bar.
At this screen highlight 20GB VBOX HARDDISK. Then click the Erase tab, name it what you want in the name box and click the Erase button on the bottom right of the window. It shouldn’t take long. Then click Disk Utility in your menu bar and quit it.
Now you’re back at the installer. Highlight the drive that is now showing up and click Continue.
The next window is important!
Don’t click ANYTHING YET!
Click the Customize button on the bottom left. Expand the options (arrows) and check the necessary boxes for your processor.
AMD Users check:
Any Updates included at the top.
Drop down Kernels and choose Legacy kernel.
AMD option below System support.
Intel Users check:
Any Updates included at the top.
Drop down bootloaders and check the newest Chameleon.
Drop down Kernels and choose Legacy kernel.
Then click Done and hit the Install button. To speed up the process you can click Skip when the disc check pops up.
As soon as it says "installation finished" and starts counting down to restart, press the right Ctrl key. Click on Devices at the top of the VirtualBox window, hit CD/DVD Devices and click Unmount CD/DVD Device. Remember you will probably have to hit the right ‘Alt’ key to ‘free’ your mouse! Do that before you get to the end of the install.
Then go to Machine > Reset and click Reset at the prompt. Next you’ll see the Chameleon loader , click inside the VM and hit and hit enter and then OS X will begin to boot.
After it boots you will see the setup screens for OS X! You’re good to go.
On a side note if you use NAT for networking you can control your Virtual Machines from any computer on your network or even remotely using a multitude of remote access solutions.
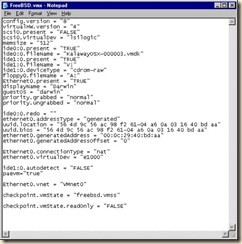
![clip_image002[4] clip_image002[4]](https://mikemartinezonline.com/blog/wp-content/uploads/2010/07/clip_image0024_thumb.jpg)
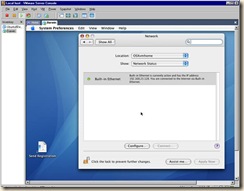
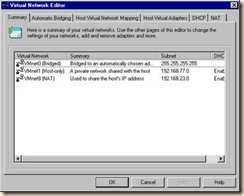
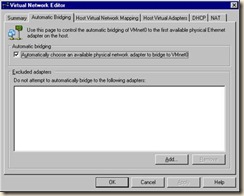
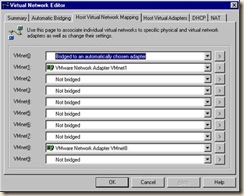
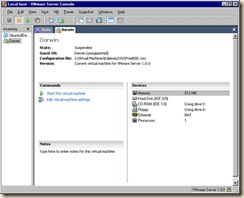
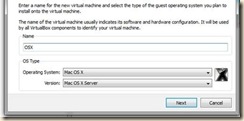
![clip_image001[4] clip_image001[4]](https://mikemartinezonline.com/blog/wp-content/uploads/2010/07/clip_image0014_thumb.jpg)
![clip_image001[6] clip_image001[6]](https://mikemartinezonline.com/blog/wp-content/uploads/2010/07/clip_image0016_thumb.jpg)
![clip_image001[8] clip_image001[8]](https://mikemartinezonline.com/blog/wp-content/uploads/2010/07/clip_image0018_thumb.jpg)
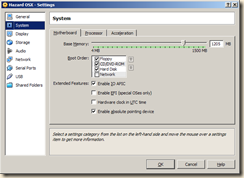
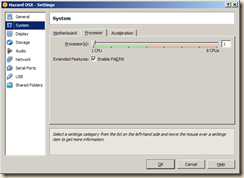
![clip_image001[12] clip_image001[12]](https://mikemartinezonline.com/blog/wp-content/uploads/2010/07/clip_image00112_thumb.jpg)
![clip_image001[14] clip_image001[14]](https://mikemartinezonline.com/blog/wp-content/uploads/2010/07/clip_image00114.jpg)
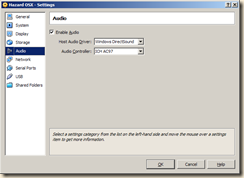
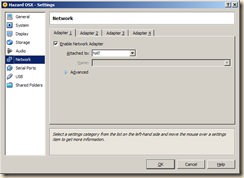
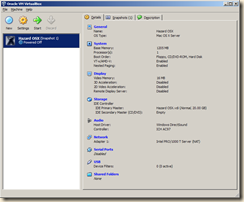
![clip_image001[16] clip_image001[16]](https://mikemartinezonline.com/blog/wp-content/uploads/2010/07/clip_image00116_thumb.jpg)
![clip_image001[18] clip_image001[18]](https://mikemartinezonline.com/blog/wp-content/uploads/2010/07/clip_image00118.jpg)
![clip_image001[20] clip_image001[20]](https://mikemartinezonline.com/blog/wp-content/uploads/2010/07/clip_image00120.jpg)
![clip_image001[22] clip_image001[22]](https://mikemartinezonline.com/blog/wp-content/uploads/2010/07/clip_image00122.jpg)