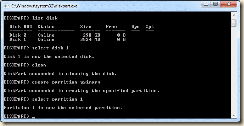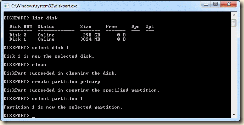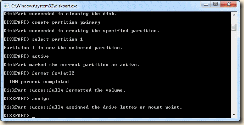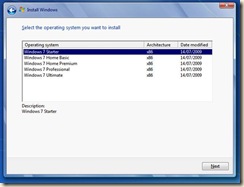Folks,
I can’t stress enough the importance of keeping your Operating system patched, up to date and running the latest versions of available applications – especially web browsers!
Several new threats are emerging that are taking advantage of the fact the people are running outdated and un-patched software. Some of the latest hacks have involved un-patched Adobe Acrobat and old un-patched web browsers – IE 6 and Safari. There is no reason to NOT have the latest web browsers and have them patched. I run Firefox primarily myself, as I have mentioned, but always keep all of my browsers (IE, Firefox, Chrome and Opera up to date)
As I have said before never, never and never..
Download supposed toolbars or video player or helpers…that a site says are ‘required’ to…whatever..
These are nearly always ‘trojanware’.
If you need to ‘install’ a special toolbar to ‘play games’ or ‘view a file’ or what ever you can be assured that someone is using that download to ‘view/own’ your system.
Are those ‘smileys’ worth having your entire system compromised or corrupted? I don’t think so.
If you use P2P software Limewire, Gnutella, KaZaA, Napster, BearShare, MySpace, torrents or even some Facebook ‘Apps’ you can expect, repeat EXPECT, to get infected by malicious software! There is no such thing as free ‘premium’ software. If software that normally cost from a vendor somewhere else is ‘found’ for free, you can expect you’ll get what you pay for. We don’t get it in the ‘real’ world why do people continue to believe that it will occur in the cyber world?
Here is an article on some people tricked by the old ‘social engineering’ scam to do just that.
Here is a good article on ‘Scareware’ – essentially it is a ‘social engineering’ tick to get you to install actual spyware/trojanware!
People are hit with this from many sites all the time, and end up screwing themselves to the stoneage.
Please take the time to read this information and how to protect yourself.
The one thing this article doesn’t really explain is how to ‘get out’ of the pop-up hell.
It is simple.
1st.
DO NOT CLICK ON ANY POPUP
WARNING WINDOW TRYING TO
CLOSE/EXIT!!!.
This will infect you!
Press the Ctrl+Shift+Esc keys at the same time (all on the left hand side of the keyboard).
This will bring up the ‘Windows Task Manager’ see attached screen capture.
From here click on the Microsoft Internet Explorer or Mozilla Firefox running ‘Task(s)’ and then click on ‘End Task’. It is wise to End Task ALL of them.
This kind of ploy gets MANY users!
I just the week have had three – count them 3 different people get caught by these methods!!
After closing the pop ups via the task manager run CCleaner BEFORE you open any browser again. If you have followed my previous advice you already have this installed and run it everytime you close your browser.
Please re-read these posts for more information on protecting yourself from malicious software.