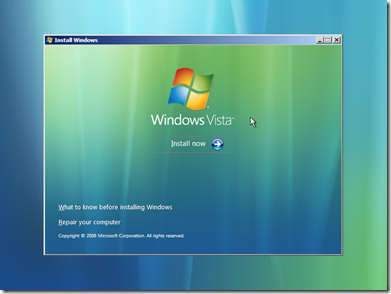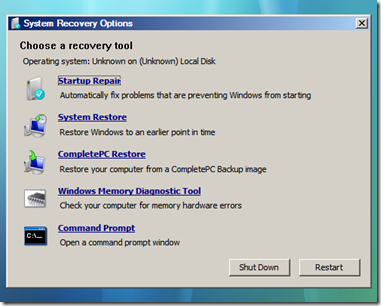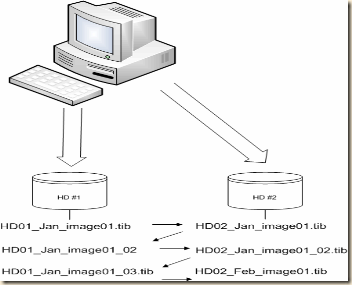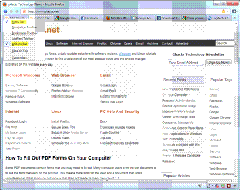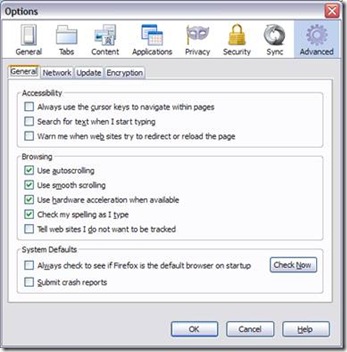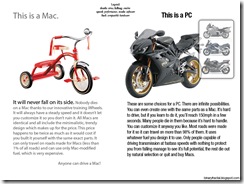Many people who purchased a computer with Windows 7 installed have found that nearly every manufacturer no longer provides you with the Operating System Media (DVDs). You will only be provided with a ‘restore to factory settings option’. Which will only work if the system ‘restore’ partition has not also been corrupted. And if like a recent case I had (you can read that here)you have ‘dual booted’ or otherwise changed your partitions configurations you may not be able to get to the ‘Factory Restore’ option. And if, when you purchased your system you didn’t immediately create the ‘restore media/DVD’s disc(s) you may be hosed if you have to re-install your your Windows 7 Operating system because it died, became corrupted or was otherwise compromised.
Well fear not!
As long as you have your installation Key – contained on your COA (Certificate of Authenticity) you can download and re-install your system! COA is that sicker put on by the manufacturer somewhere on your system.
If you cant read it or it has been rubbed off, you can also use one of these tools to find out your installation Keys. [You must use your legally obtained key on the same hardware by the way, or you are breaking the law!]
LicenseCrawler (Excellent tool by Martin Klinzmann!)
Download here
Or you can try Aporah KeyFinder:
Or Majic JellyBean (I’ve used this one many times too)
[note – these applications will be flagged by 90+% of all virus scanners as a ‘key finder/logger’ IT IS A KEY FINDER OBVIOUSLY. So often you must disable you AV protection for the brief moment you download and use this. Get your key information. then Copy the information to paper and TURN YOUR AV SOFTWARE BACK ON!]
Windows 7 comes in various editions like Ultimate, Professional, Home Premium, Home Basic and Starter. Now there might be many cases when you would like to choose the edition during setup. But in reality they are pretty much the same except for one configuration file!
Here are the individual downloads:
Windows 7 Home Premium x86 SP1 (bootable) download
Windows 7 Home Premium x64 SP1 (bootable) download
Windows 7 Professional x86 SP1 (bootable) download
Windows 7 Professional x64 SP1 (bootable) download
Windows 7 Ultimate x86 SP1 (bootable) download
Windows 7 Ultimate X64 SP1 (bootable) download
BUT I recommend downloading the ‘Ultimate version’ (either 64bit or x86) and then deleting the configuration file that ‘tells’ the installation program which version it is. This way you will have ALL options available and then should be able to use YOUR LEGITIMATE installation Key.
I also recommend that you make a bootable USB installation. It will make things much quicker and easier in the long run. If you have multiple Windows 7 Systems (netbooks especially, as most don’t have DVD drives etc.) you can use the single USB with your valid installation keys on every one. [Again you must have valid/legal keys for each installation.]
Simplest way to make you installation ‘version free’ is to delete the file ‘ei.cfg’ from the sources directory of the installation media. Doing this step is what makes the USB memory stick allow you to install any version of Windows 7 as it no longer has a default version configured.
I wrote about the simplest way(s) to do that (create Bootable USB) using Microsoft’s USB tool here. You can run “del F:\sources\ei.cfg” (replace ‘F’ with whatever drive you’re USB is) from the command prompt and you Windows 7 Bootable USB memory stick is ready to go.
You can now either boot from the USB memory stick or just run setup.exe from the drive to start the install process. Either way you will now prompted for the version of Windows 7 you want to install!
If you are going to burn the ISO directly to DVD then you can can also use a free tool "ei.cfg Removal Utility" to delete "ei.cfg" file so that you can choose the desired version at the time of installation.
OR you can use another free tool "Windows 7 ISO Image Edition Switcher" to modify "ei.cfg" file so that you can convert a specific Windows 7 edition setup ISO file (e.g. Windows 7 Ultimate) to another one (e.g. Windows 7 Professional).
I hope this helps for those who asked.