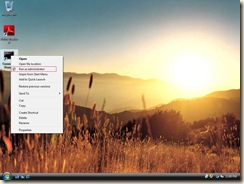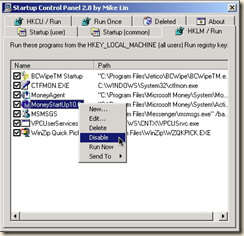I am asked a few times a week at minimum “how can I speed up my system?” by friends, family and colleagues alike. Here are some very simple performance tips I perform on nearly all Windows systems I work with.
Before starting any system modifications please make sure you have a recent backup. Follow my previous posts here and here on backups and images. Run Windows update and update your Antivirus/Antispyware apps and other applications like Adobe Reader [launch the app, go to Help on the menu bar and go down to ‘Check For Updates’ and run and install.] Also update Adobe flash by opening your browser and going to Adobe’s site and getting the latest version. PDF and Flash are the most common vector for malicious code.
BE CAREFUL WHEN INSTALLING ADOBE PRODUCTS!!! They like to include ‘SHITWARE’, third party applications YOU DON’T NEED OR WANT’, like McAfee scanner or other ‘toolbars. Make sure to ‘uncheck’ any options to download AND install these when updating Adobe (or any others for that matter) applications. Be careful they are tricky and put other toolbar installers in the application updates – so before ‘just clicking’ ok/next make sure NOT to install any toolbars or other applications.
The run an Anti-virus and Anti-spyware scans to make sure your system is clean.
OK now for the meat:
First go to Mike Lin’s home page and get his great little ‘startup’ application.
http://mlin.net/StartupCPL.shtml
Download the standalone application here.
It’s in a zip file.
Extract and save somewhere like ‘My Documents’ or your desktop.
Then just double click to launch it. If you are on Windows Vista or Windows 7 right-click and run as administrator.
You will then be shown all the different start up parameters for your system and the applications which are scheduled to start at various events – login, machine startup, user login etc. Simply click on an item to highlight it, right click and choose and option.
Using
The dialog contains six to seven tabs, depending on your system configuration. Each tab represents one place where a program can be registered to run at system startup. These include:
* Startup (user) – the current user’s Startup folder in the Start Menu.
* Startup (common) – the common (all users) Startup folder in the Start Menu.
* HKLM / Run – the Run registry key located in HKEY_LOCAL_MACHINE. These apply for all users.
* HKCU / Run – the Run registry key located in HKEY_CURRENT_USER. These apply for the current user only.
* Services – system services that are started before the user logs in. This appears only in Win9x; on NT/2000/XP, use the Services control panel, or the Services item in Computer Management.
* Run Once – started once and once only at the next system startup.
* Deleted – programs go to the Deleted tab when you remove them from another location. They will not run at system startup, but will merely be stored should you ever want to use them again. If you delete an item from the Deleted tab, it is removed permanently.
Each page contains a list of the programs registered at that location. Use the checkbox to enable or disable individual items. Additional operations are available by right-clicking an item. You can select multiple items using the Shift and Control keys. Options include:
* New… – create a new entry. You can also drag & drop files from My Computer or Explorer.
* Edit… – edit an existing entry.
* Delete – delete the currently selected entry.
* Disable / Enable – disable or enable the selected entry. A disabled program will appear in the list with a special icon, and will not run at system startup. You can also use the checkbox next to an item to enable or disable it.
* Run Now – executes the program now.
* Send To – moves the entry from the current location to another.
Press F5 to refresh the list at any time.
Be careful to NOT remove items critical to Windows and your Antivirus/Antispyware applications. Things that should stay are things like ‘ctfmon.exe (an office application), and your sound and /or track pad drivers.
Please note:
Before you disable or delete any listed startup items ‘Google’ the exact ‘exe’ file located in the path and FIND OUT WHAT IT IS AND DOES FIRST!
Here is and example of what I mean.
I usually find dozens of items that do NOT need to be starting at startup and/or login. Things like Adobe Acrobat ‘speed loader’, Adobe Updater, Google Updated, QuickTime, Messenger, Yahoo Toolbar, HP Image Center apps etc.
Another source of system hogging apps at startup are printers. HP (and nearly all software nowadays) is notorious for loading as many as a dozen ‘helper’ applications that you don’t need to run at start up. Things for updates, scanner updates, help desks, online help files and the like. All these items put a strain on system resources.
I find I can often dramatically increase the performance of most peoples machines by stopping all this ‘crapware’ from loading in the first place.
Once you have unchecked or deleted all the crapware from loading at startup restart your machine to make sure all works. If something is amok you can start in SafeMode (hold F8 before Windows starts) and run the app again and recheck or undelete any items as needed. If all is working time for next step.
Next item is clearing out temporary files. I use CCleaner. In fact I run this application EVERYTIME I close any browser, before I log off or shut down!
Here is the line for the application. Download, install, run and choose ‘Run Cleaner’.
The first time this is run many people are stunned by the size and amount of files it cleans out.
Then it’s time to do a ‘super defrag’ on your system.
I like Defraggler a lot.
Get it here. Since this is an intense defragmenter – it makes files ‘contiguous’ on the disk, it can take a long while the first time it is run. Sometimes all night! But definitely run this.
Please read my other posts on resolving Windows problems too.
I you have a Mac check out this article here.
Well that is all for now have a save fun computing experience.