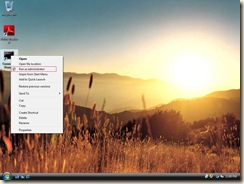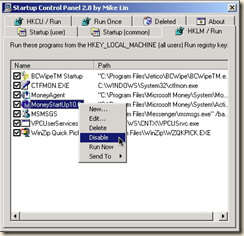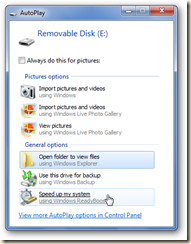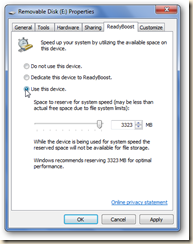[Updated 06-26-2011]
I just spent a few days doing lots of maintenance on a few Mac’s.
Cleaning up, optimizing and replacing one HDD for a new larger one.
So I thought I’d share what I do with my Mac’s to keep them running happy and having my data safe should there be problems to those of you ‘Mac-ites’ out there.
1st. Let’s clean up.
I install and use Onyx on all my Macs and those I maintain. It makes maintenance a BREEZE.
With Onyx you can do just about everything you need to do on a regular basis to keep clutter down and errors away.
Get it here.
Check out the AppCleaner application to completely remove applications – often installs put files into many other directories than just the applications folder! A great tool for removing leftover ‘gunk’.
I was going to go into some of the other steps I do such as removing unnecessary start-up items and removing unused apps but it looks like the folks at LifeHacker.com have put together a very good article on just that.
So to save the time of me just re-stating what Gina Trapani, founder of LifeHacker, has already said just go here.
The folks at Tested.com also have a good in depth article on how to manually do nearly everything you can do in Onyx. But I find Onyx to be fantastic.
As always make sure you have a good backup before you start messing with system settings!
2nd. Let’s clone/copy.
For backups most know I believe in Images(Clones), alone with periodic ‘file backups’. That way I’m protected against full drive failures/loses AND stupidity – accidentally erasing or overwriting files. 🙂
Imaging or cloning is the procedure by which you create a backup that is identical to a bootable system either to another internal or external drive. This is the ultimate backup! Should your drive fail you can just ‘pop in’ your cloned drive or ‘restore’ that clone to a new drive and your are up and running.
Good description here
Now to backing up and/or updating of a hard drive. By cloning the drive to a new (or back up one) you are creating an exact bootable copy of the original.
This is actually a very simple process that can be done without any 3rd party software on OSX!
I’ll explain how to do that in a moment, but there are some 3rd party tools that make it a little easier for the novice
Whether you are installing a brand new larger hard rive like I just did or making a clone to and external drive the directions are the same. [except of course if it is just a back up clone you won’t be ‘changing the start up disk’]
For the two Easiest ways to Clone (and also backup – remember images rule!):
Use SuperDuper Mac Drive Cloner. Get it here,
The application is freeware/shareware. Meaning to use the clone function it’s free but to use the advance scheduling features you will have to purchase a license. The call is yours.
I have always found it very worthwhile to own and support great utility software.
Or use Carbon Copy Cloner. Get that here. Read about it here. The latest version is fantastic. It’s now my go to OS X disk tool.
Now the no 3rd party software route.
You can do as I have done many times use OS X’s own clone/restore utility!
You insert the MacOS X 10.x install disk, boot from it, select Disk Utility from the Start menu, and choose the volume of the new Mac.
Then use the Restore tab, drag and drop the old drive as the source, and the new one as the target, and press the button.
Et voila!
After copying, just make sure that your new hdd (the clone) is set to be the start up disk.
You can then boot the new Mac with an exact clone of the old one.
Here’s how to use Disk Utility to clone and backup your hard drive in a little more detail using an install disk:
* Fire the Mac OS X disk that came along with your Mac.
To do this, insert the CD or DVD into your Mac, and hold down the C key while your Mac restarts.
[if that doesn’t work try these options:
# Restart your computer and immediately press the Option key. Icons for all available startup volumes will appear. Click the one you want to boot from, and then click the right arrow button to complete the startup process.
# Restart your computer and immediately press Cmd-Option-Shift-Delete. You must press all the keys at once. The computer will start to boot from the CD or DVD drive. If there isn’t a bootable disc inside the drive when you begin the reboot, the computer will attempt to boot from another partition or drive. ]
* Go ahead select your language. Don’t worry: You’re not installing Mac OS X again – this is just what you have to do to get to Disk Utility. When the menu bar appears, select Disk Utility from the Utilities menu.
* When Disk Utility opens, you’ll want to select your source. This is the hard drive you want to clone and/or backup. After you have a source, select the Destination. This is the hard drive you want to save the backup image to. * Click Restore and you’ll end up with a perfect copy of your hard drive.

Restart your computer and you’re good to go!
That’s it……
For backups there is also the included Time Machine application that ships with the latest versions of OS X. It is much improved from previous versions. It allows the user to restore the whole system, multiple files, or a single file. It works within iWork, iLife, and several other compatible programs, making it possible to restore individual objects (e.g.: photos, contacts, calendar events) without leaving the application. Time Machine is a backup utility, not an archival utility, it is not intended as offline storage. Time Machine captures the most recent state of your data on your disk. As snapshots age, they are prioritized progressively lower compared to your more recent ones.
Carbon Copy Cloner, SuperDuper and Time Machine are complimentary. Think of SuperDuper or CCC as your backup against catastrophe (drive-failure or theft) while your TM volume is a hedge against stupidity (deleting/overwriting important files, contacts, etc.).
One last utility that I’d like to mention is AppleJack.
AppleJack is a user friendly troubleshooting assistant for Mac OS X. With AppleJack you can troubleshoot a computer even if you can’t load the GUI, or don’t have a startup CD handy. AppleJack runs in Single User Mode and is menu-based for ease of use. Their main page is here.
The AppleJack download is here.
Peace and happy computing…..