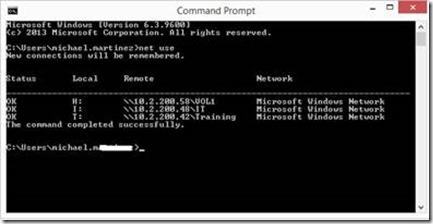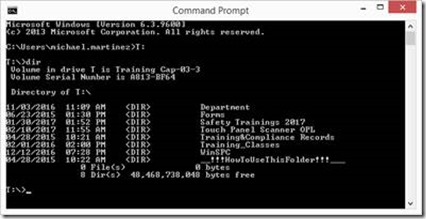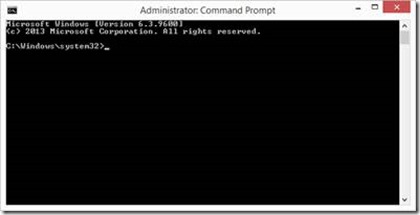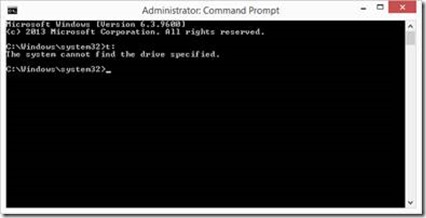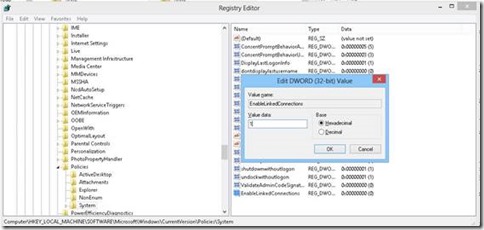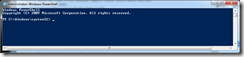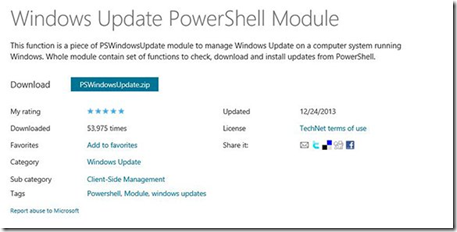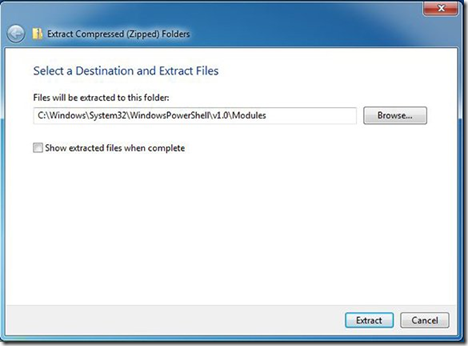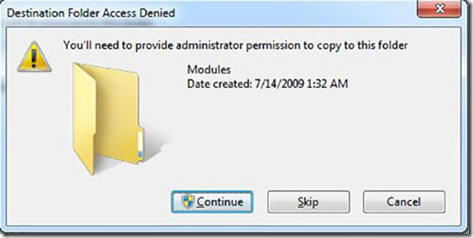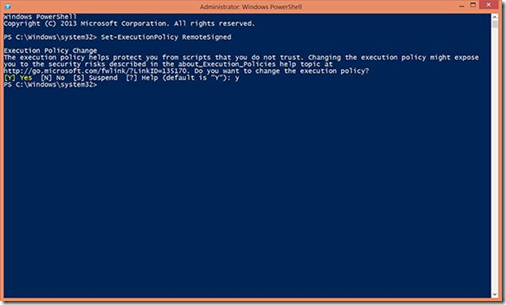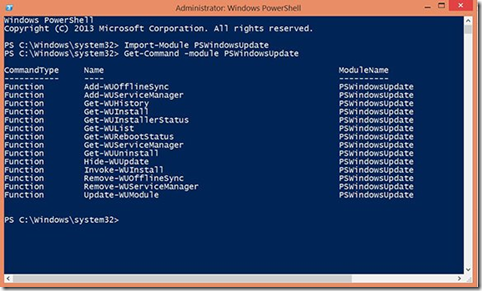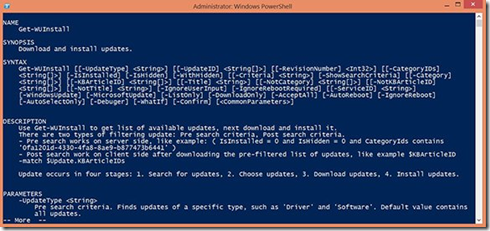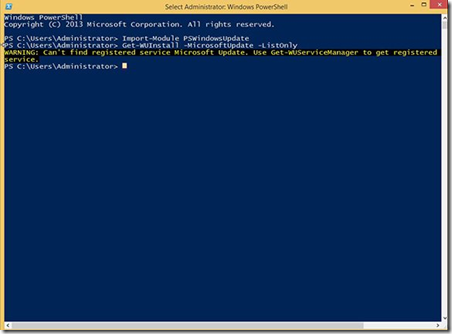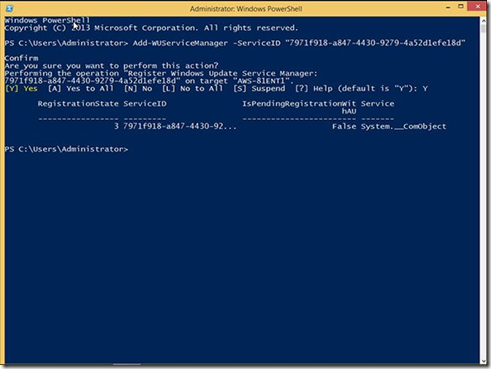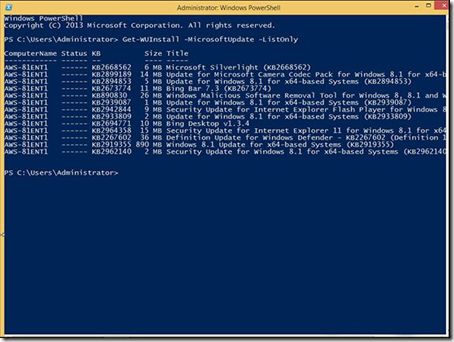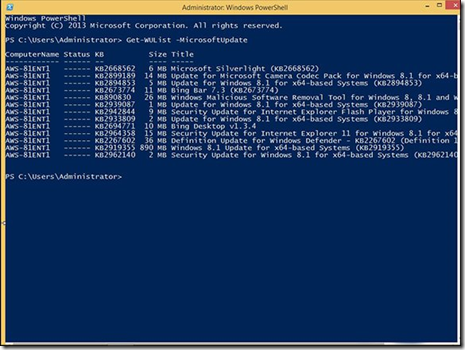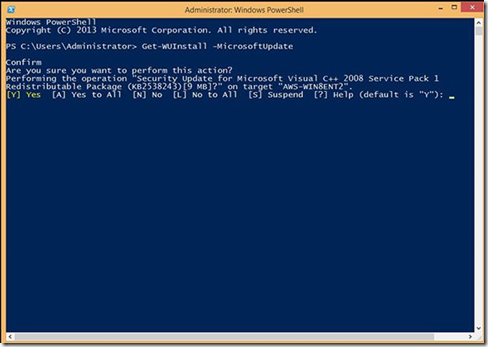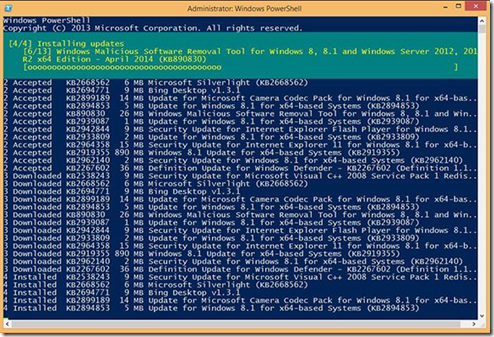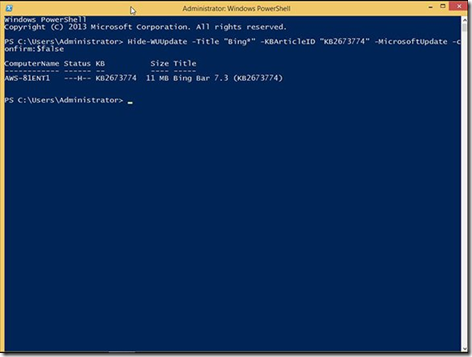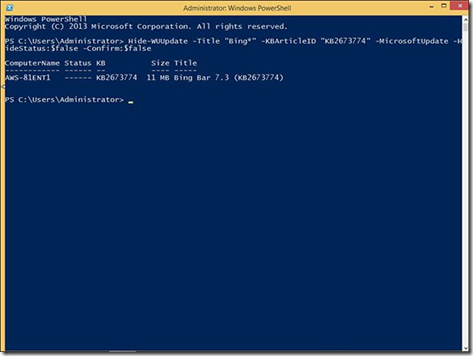I’ve been without a good working portable/laptop computer for some time (had a couple liberated and another fail) and decided the time was nigh to purchase a very good one for my needs.
I did loads of research on specs and ratings etc. of course, that’s part of what I’ve been doing for a few decades. So I might have a pretty good idea of what I want and need.
For me I am primarily concerned with a system that can match or exceed the computing abilities of my workstation. That means a fast 64bit multi-core processor with Hyper Virtualization Technology built in – an i7, loads of fast RAM, a large fast HDD, dedicated video card and ample ports for devices and connections.
I found some good Dell’s, Asus’, and HPs. I am a huge fan of Amazon, New Egg and Costco and looked extensively on their sites too. I finally settled on an HP that Costco had for sale with bang up specs and a great price. In fact the price was way better than I could get configuring the device on HPs site or a comparable one on Dell’s site.
This, and most new systems; desktops and laptops now come with Windows 8 pre-installed. Windows 8 is a nice operating system and brings some nice ‘under the hood’ improvements in security and performance. AND it’s User Interface (UI) is very easy to navigate for those not that familiar with a Windows Operating system. All the ‘simple things’ – web, email, social media, games etc., are quickly accessed and controlled on the Metro ‘front page’. For those that are very familiar with older versions however it will definitely take some getting used to.
HOWEVER, I’m an IT guy. I use dozens of applications on a regular basis, usually daily. AND there are many network/system management applications that will not run on Windows 8 (yet, or ever). So I needed to be sure that whatever hardware I got that I would be able to downgrade/install Windows 7 Enterprise.
I made several calls to HP over the past couple months speaking with sales and tech people alike. I was finally assured by a level III tech manager that I would be able to install Windows 7 onto my machine with out ‘much’ difficulty. That the Windows 8 (and maybe some of the Windows 7 drivers from the just previous models) would/should work.
So I broke down and ordered a new laptop over a month ago. WELL… I finally got it. It had to be made in China exported to the U.S.A., clear customs in Alaska and finally make it to me.
That’s when things got even more fun. <sarcasm>
You see, most newer systems are now shipping with UEFI type of ‘bios’. UEFI allows for some great flexibility in hardware and configuration that wasn’t possible with the old style of BIOS. Here’s Microsoft’s take on it:
In addition to better interoperability, UEFI firmware provides several technical advantages:
- Compatibility with operating systems that support only BIOS
- Ability to boot from large disks
- CPU-independent architecture
- CPU-independent drivers
- Flexible pre-OS environment
- Modular design
Two of the most notable Windows features for UEFI systems are the following:
- Multicast deployment, which enables large scale network-based image deployment in manufacturing and enterprise settings.
- Fast boot and resume from hibernation, which improves user experience.
The rich UEFI interface provides ample room for innovation in the development of operating system features. Along with the other members of the Unified EFI Forum, Microsoft is investigating the following:
- Rootkit prevention (theoretically)
- Network authentication at the ‘BIOS/FIRMWARE’ level
But many Operating systems will not work – at all with this firmware. AND.. This also allows the manufacture to possibly ‘secure’ – read LOCK, the ability to install ANY drivers or Operating Systems that are not ‘properly signed’ or specifically ‘allowed’ by said manufacturer. Sounds great for ‘security’ but that fails when you wish to work on/configure your own hardware! [Wow sounds like an Apple product huh!] Thank goodness I was able to enter the System Setup/Bios (unlock/disable secure mode) and enable ‘legacy bios support. But then came some other issues…
HP is now throwing the PC enthusiasts under the bus. Computerworld has said that they have again changed their support for ‘downgrading’ Operating System – specifically Window 8 down to Windows 7. What a bunch of crap! Users in the past always could downgrade, assuming they had the appropriate licenses — Windows 8 Pro — and media for Windows 7 Professional or Vista Business. The question was whether their machines would work after a downgrade. “The company retained its warning that if customers downgraded to Windows 7 and reached out to HP for support, they may have to restore the original Windows 8 OS to get help from the company.” Oh well, I’ve got a solution for that I’ll get to later.
Well I’ve already got my system so I might as well give it a go!
My solution was two fold. First I removed the original HDD before I even powered up the laptop and just put it aside in case I had to send the whole thing back as it was when I received it. I could just reset the BIOS to default, install my original Hard Disk and bam, just like new. Yes I know most wouldn’t go through this much trouble, and that is OK. You can just skip this part and wipe the drive that came with the system and move on from there. But me, I’m a tad extra careful and conservative and always make sure I have a complete ‘escape’ plan. I purchased a brand new Hard Disk Drive. I Picked up a 1 terabyte (1TB) 7200RPM HGST/Western Digital drive from Fry’s for just under $100. Being a Western Digital I know that the HP HDD drivers should work with it. And this drive was faster than what came stock – 7200 RPM vs. 5400RPM!
Second part of my plan was the actual installation of Window 7 (Enterprise in my case) to the laptop.
Some pre-requisites: Make sure you have a Windows 7-64 bit WITH SP1 install DVD. You can only use a 64 bit version of Windows AND it must have SP1 already incorporated (sometimes called ‘slipstreamed’) or you will not be able to install this on UEFI hardware. Also go to the manufacture’s web site and download ALL the Windows 8 64bit drivers for you model of system (for me it was HPs DV6t-7200) AND see if you can find the Windows 7 64 bit drivers for the model ‘just preceding’ the Windows 8 model you have – for me that was the DV6t-7000. After you’ve downloaded all the drivers extract each one to its own folder. If you use 7-zip (which you already should be) you can just right-click on the drivers self-extracting ‘.exe’ file and then choose 7-Zip option to ‘Extract to “\drivername” folder\’ . Then copy all these to a DVD or USB drive you’ll need them once you get Windows booted to the point that you are booted to the desktop. Probably the most important ones are the Network Adapter drivers. You will certainly need to get online quickly to ‘Activate’ your Windows installation, Update you Windows installation and hopefully update your drivers automatically.
So now the semi easy part.
Boot into you bios/setup – usually it’s the ‘Esc’ key and then enter ‘Setup’ or System Setup. On some machines it might be F1, F2 or the like. But you need to get to the BIOS/Firmware options. You may even be prompted to enter a password! Thankfully as of now most manufacturers actually present that password – usually a number, right on the screen; enter it and then you will be in.
In the setup options use the arrow keys and enter to navigate (as described on the help window at the bottom of the screens.) and make sure you do NOT have ‘Secure Boot’ enabled. Usually you can use the arrow keys to select this option and then once high-lighted press either F6, F5 or + or – to change the value. It must not be Enabled or you can not install Windows 7.
Then you have to to change Boot mode to LAGACY in BIOS. (Sometimes it is Legacy mode:Enabled). And in the Legacy section of the bios boot order make sure that the 1st boot device is UEFI DVD drive. Then Save Changes and exit.
The system will reboot. And hopefully if you’ve enabled legacy boot mode, made sure that the 1st boot device is UEFI DVD drive (And of course put your Windows 7 64SP1 installation DVD in the drive!), you should be able to install Windows 7!
Yay!! Then comes another fun part. After Windows is installed you will surely have to install a whole load for drivers. Open Device Manager (see all the yellow exclamation marks!), right-click on the devices and choose update driver. Then put in your DVD with all your drivers you made earlier and start finding the updated drivers.
OK, so that is a short version of an even longer winded version I originally had written about this project. I’ll be adding more articles as I can. Some will be how to dual boot Window 7 and Windows 8 – on separate partitions, how to decide I you can/should upgrade to Windows 8 and how to properly do it. I’ll also, from time to time put up more tips on navigating through Windows 8.
Hope this helps some. Peace out.
Update 05/09/2013: Costco is again offering this laptop I updated the link above or you can go here. And if you’re looking for a good HDD here is one.