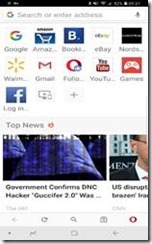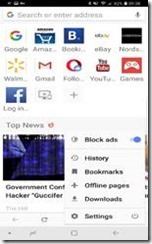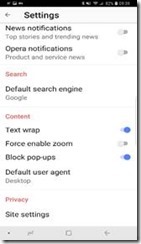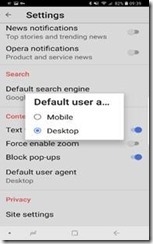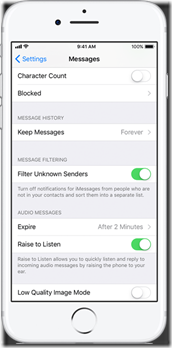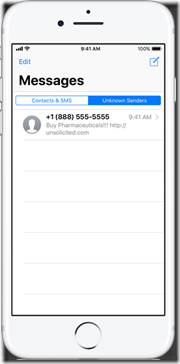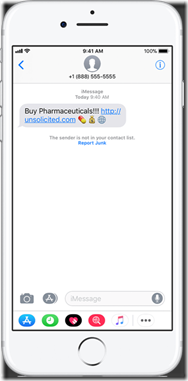In case you haven’t heard or know about this Facebook scraped (grabbed/uploaded and stored!) call, text message data for years from Android phones! [Read about it here – https://goo.gl/acrfJW]
[Many are saying that this didn’t/couldn’t happen on iPhones, but I believe that as much as I believe that Facebook when they say
“.. that the company keeps the data secure and does not sell it to third parties”.]
For years now, I have never used Facebook Messenger on any phones, ever; I tested the app security a couple times and during install it requested accesses to all kinds of stuff including sms and phone logs, contact information access to phone storage etc.. (I have a security extension (X Privacy – requires root) that lets you see EVERY process an application requests access to. I saw the permissions the application asked for and knew it would be bad. Looks like, I was right.
To access messenger messages I use a computer Browser or a web session on my phone set to use the ‘desktop agent’. I’ll explain that at the bottom of this post.
So what to do now if you’re one of those who have been snared:
On phone app:
How to manage contact uploading with the Facebook App.
Facebook will upload your contacts from your device if you have continuous uploading turned on. To turn off continuous uploading in the Facebook app:
You can also tap Sync Your Call and Text History to turn this setting on or off. Syncing your call and text history makes it easier to connect you to your friends.
How do I delete contacts I uploaded to Facebook?
To delete contacts you’ve uploaded to Facebook:
- Go to the Manage Invites and Imported Contacts page.
- Tap the box next to the contacts you want to delete.
- Tap Delete Selected.
You can view or remove your uploaded contacts on the Manage Invites and Imported Contacts page.
Now if you wish to view messages on your phone without the FB messenger you can login to your Facebook account with a browser (for that I use Opera) and set the ‘user agent’ option to desktop – this will tell the FB servers that you are connecting from a computer and not a phone. [Just make sure the address you type in the address bar is https://facebook.com and NOT m.facebook.com – the ‘m’ sets it to mobile.
Open Opera Mobile Browser:
Tap on Opera Menu and you’ll see Settings option, tap Settings
In the settings scroll down to the Content section and you’ll find the Default user Agent setting.
Tap that and you can set the agent to Desktop
Now when you open that Browser and go to a website you’ll see the ‘desktop’ version and not the mobile version. Like I said I use this for Facebook to check/send messages and also see differences in how FB presents things on my timeline based on the agent.