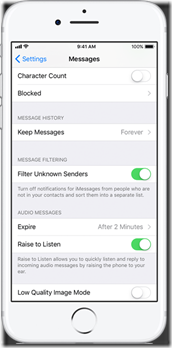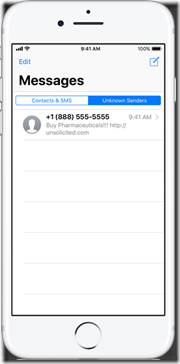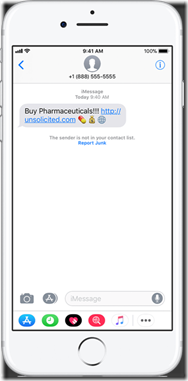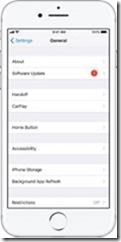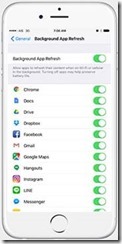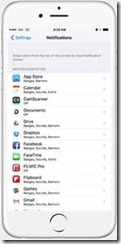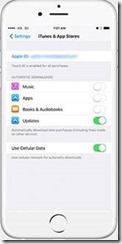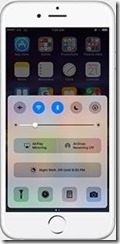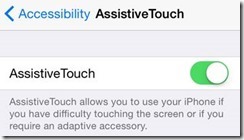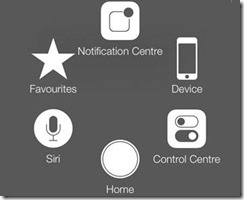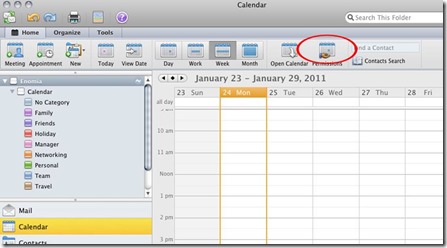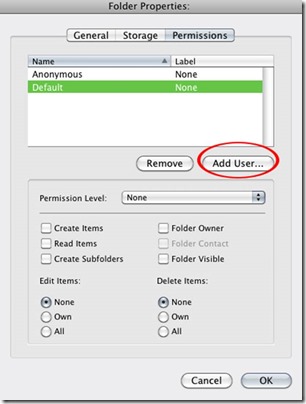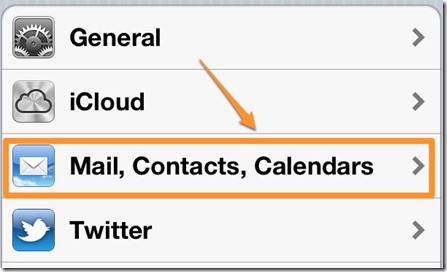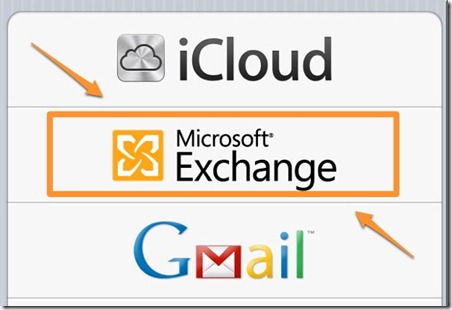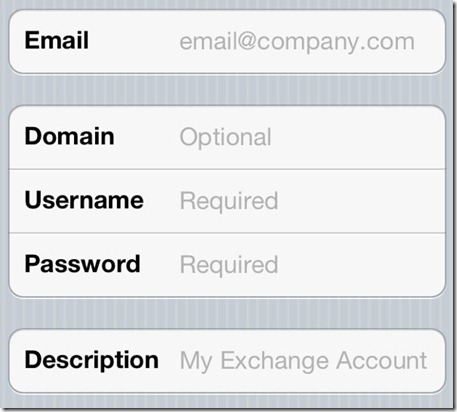So it’s spring time woodchuckers. Time for some cleaning and maintenance for many around that house. It’s also a good time to check your backup plans and procedures for your digital data too. Or if you don’t have any make and apply some sort of plan.
You know those stupid commercials about not knowing when you will lose your data. Well, THEY’RE TRUE! It is not a matter of ‘IF’ but WHEN. There are many factors and events that can cause a loss of your important data: Things such as fire, flood, earthquake and other natural disasters. Power surges or outages. Theft of your primary system(s) failure of part or all of your system(s) and of course malicious software such as extortionware or virus’. Remember electronics like everything else WILL fail. And of course usually when you need it most or expect it least.
So please design and USE some sort of plan. I recommend a solution that utilizes technology to it fullest. And for that I recommend backing up you data locally to external/removable hard disk drive(s) (that can and should then be stored in a fire safe or safe deposit box!) along with a combination of some form of ‘cloud’ type of service. I’ll discuss both here.
Cloud Storage solutions such as Mozy, Carbonite etc. and other ‘Synchronization’ type of services such as; Dropbox, Box.net, iCloud, SkyDrive and many others offer a wonderful addition to ANY backup plan. And I use many of them and recommend them as an addition or supplemental solution. You can read my previous article here.
There are a number of things to consider with ‘Cloud’ services, things like:
Bandwidth and storage size – you will be backing your data up to the cloud, and it’s your Internet connection you’ll be using. You need to evaluate your internet connection (and ISP rules and limits regarding that bandwidth – some ISPs severely restrict the amount of data you can use per month!), and whether or not you need to increase your bandwidth speed and/or allotment.
Backup and Restore times – If you are backing up (or synchronizing) a lot of data, how long will it take for the backup and more importantly the ‘restore’ to occur? There are two methods for moving the data back and forth – one is to backup the ‘entire’ file(s) each and every time they are modified. The second is to just synchronize/backup the changed data (called delta or diffing).
Will the company be there when you need it?! – Startups sometimes offer amazing prices for cloud storage but require a leap of faith on behalf of users that they’ll still be around next year. It’s possible that even established services could disappear overnight, but more likely the owners will tell you if the service is to terminate, and give you a chance to make other arrangements or retrieve data. Make sure to choose one with a LONG track of ‘being there’.
System Resource Usage – Some applications can cause your system to dramatically slow down while others are ‘lighter’ on systems resources and synchronize or back up when you are not using your system or at scheduled times. The best way to find out which works for you is try a few of them.
And of Course Security – This is not a small thing. You must make sure your account is protected by a very secure username and password AND that the service you use is very reputable. Also for backup services (vs just the synching type) do they offer ‘full file encryption’? How are your files AND passwords stored on that system – are they themselves encrypted? Are files encrypted before they are sent to the cloud storage provider and are they transmitted via a secure connection (https, sftp etc.)?
On a personal note I don’t put ANYTHING in the ‘Cloud’ that contains any truly sensitive information. I simply synchronize documents, photos and other files that I may not really want to have someone access but that I would still not be ‘harmed’ if they were somehow compromised and accessed. For these purposes – easy access to my documents and files from anywhere, and also collaboration with individuals or teams, the cloud reigns supreme; I can place working documents into many locations, access them from just about anywhere and even share them if I need to. I can also restore ‘lost’ or previous versions of documents and files fairly quickly and easily with these ‘cloud services’. Like I’ve mentioned many times previously, I am extremely careful about my personal security so I use cloud services as an ‘adjunct’ to my ‘real’ back/disaster plan.
I back up ALL my data using disk imaging. It is the only method that can reproduce, to an exact point in time, your existing system; Operating System, Applications AND files quickly and easily. Usually within less than a couple hours depending on the size of your image(s).
With disk imaging (or cloning) I have the ability to be up and running extremely fast. I can restore an entire system or individual files. No need to re-install an operating system and applications and then update them just to be able to access my files. External Hard Disk Drives (and spare internal ones too!) are very inexpensive and getting cheaper all the time!
I have written many times previously [read here and here and for Macs here ]about the prudence and wisdom of having backups of your digital data. And by backup I mean that your data exists in TWO places at once and is able to be accessed or recreated from either source quickly and easily. For this I believe the best solution is to use Disk Images for both Windows PC’s and Mac OS X systems.
Please read my other articles (linked above) and get and work a backup plan. For my Windows operating systems I use and recommend Acronis and for Apple OS X systems I recommend Carbon Copy Cloner. Both provide a superior solution to those built into either respective OS.
Peace, and good luck.