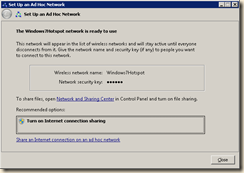Want to send a short email to a friend and get it delivered to his/her cell phone as SMS? If you know your friends’ phone numbers and the carrier they are on then you can easily send emails to their cell phones directly from your email program.
Here is how it works:
Most of mobile carriers offer free Email To SMS gateways which can be used to forward simple text emails to a mobile phones. And the good news, majority of those gateways are free and available to the general public.
You just need to know the number and the carrier of the recipient to start emailing them to mobile phone. Below we put together a table listing free email to SMS gateways for different carriers. You can use as quick reference both for US and international mobile numbers.
Virtually all of the major US cellular carriers use the 10_digit_number@cell.carrier_domain.com format for SMS to text capable cell phones, with a limit of 160 characters in the subject and message body (total).
Example: T-Mobile: 2125551212@tmomail.net
|
Carrier |
Send Email to phonenumber@…. [where phonenumber = your 10 digit phone number] |
|
Alltel |
@message.alltel.com |
|
AT&T |
@txt.att.net |
|
Nextel |
@messaging.nextel.com |
|
Sprint |
@messaging.sprintpcs.com |
|
SunCom |
@tms.suncom.com |
|
T-mobile |
@tmomail.net |
|
VoiceStream |
@voicestream.net |
|
Verizon |
@vtext.com (text only) |
Dead simple and when people reply to the text it goes right to your email instantly!
I love simple tech tips and hope this helps some of you too.