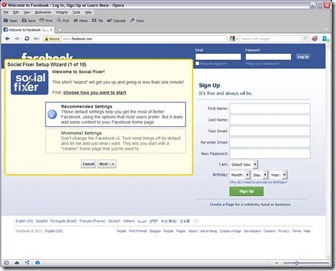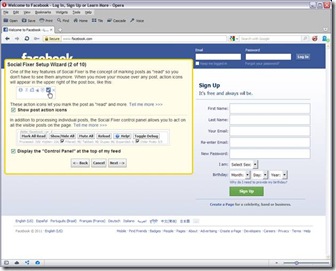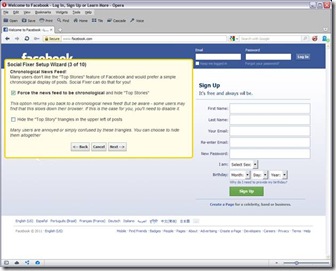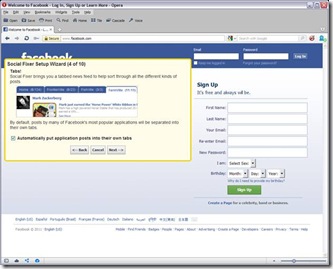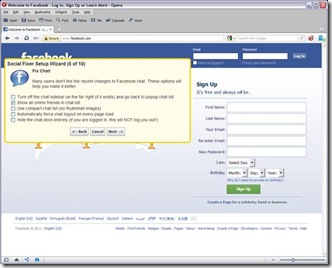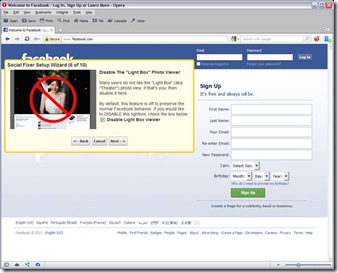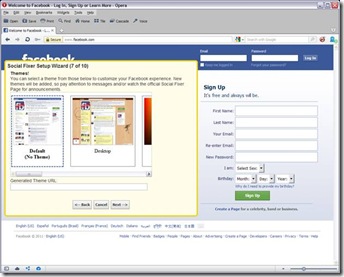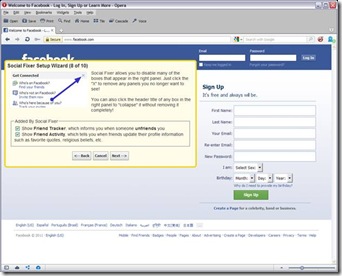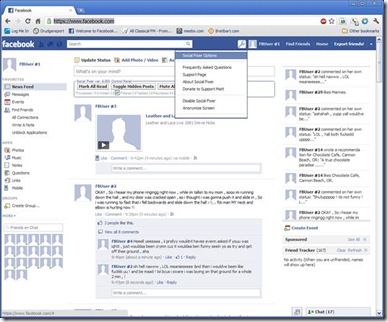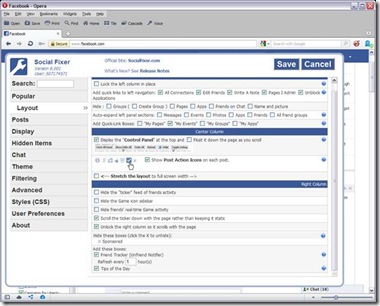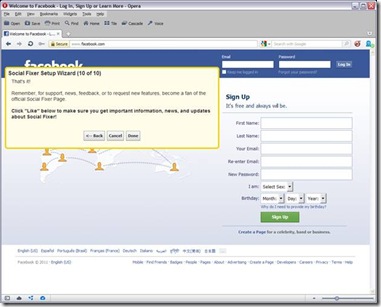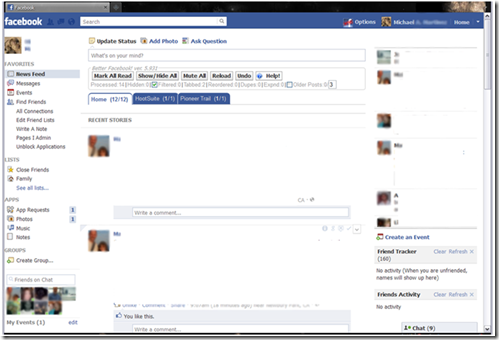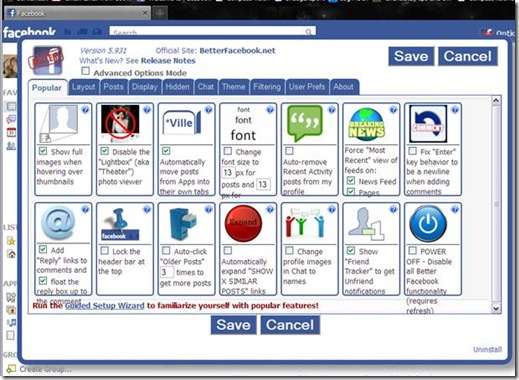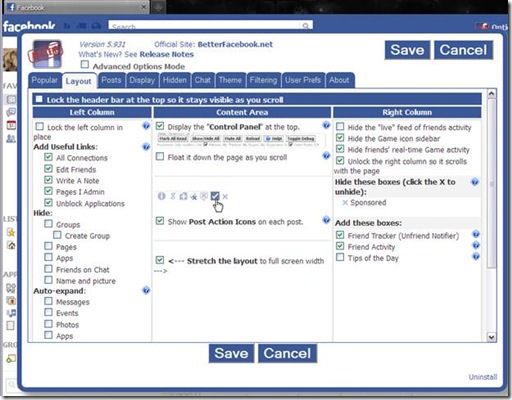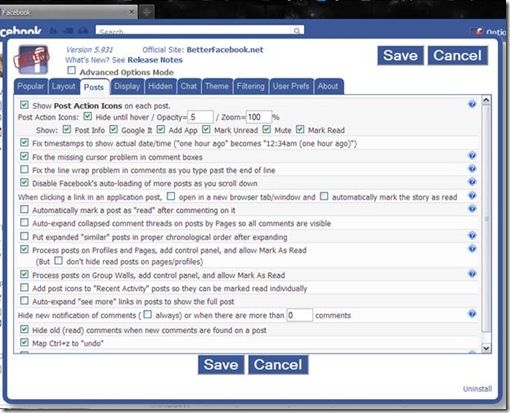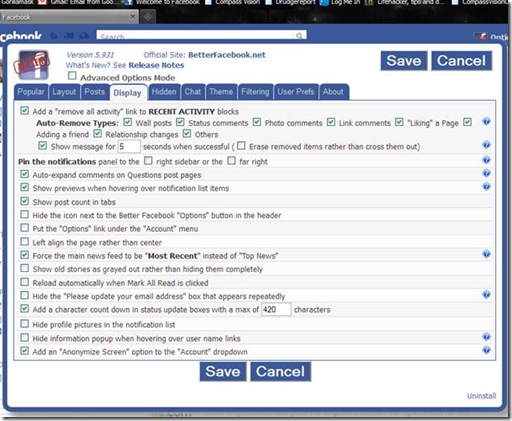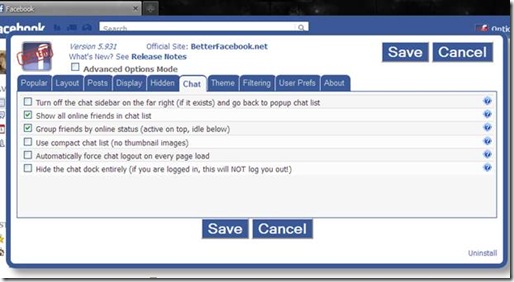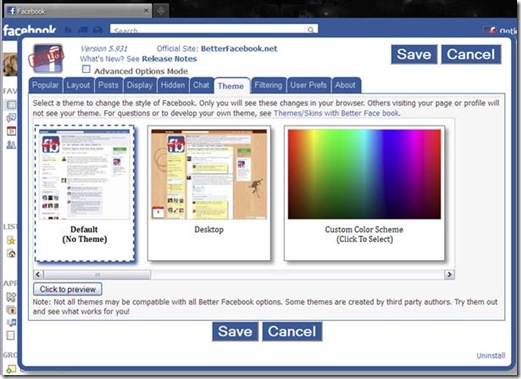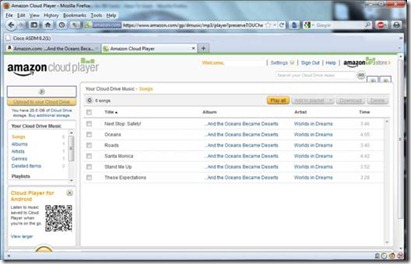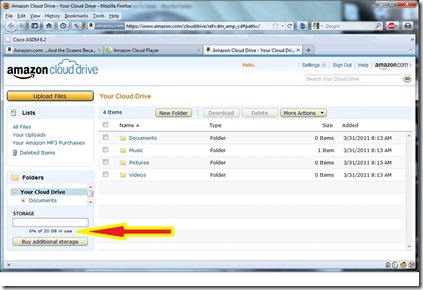I spend all day working online and managing information systems.
I was asked again how come I don’t have the same ‘bad experiences’ others do when browsing the internet. Why I don’t get things like getting ‘drive by Trojans’, bogus Anti-virus pop-ups, and obtrusive music or videos that play no matter what.
I mentioned that besides the obvious of keeping all of my systems AND applications(browsers, Acrobat etc.)up to date with the latest security patches, always making sure I have the latest Anti-Virus/anti-spyware updates and not going places I know I shouldn’t or clicking on suspicious links, the most likely reason beyond that is the web browser and add-ons I use that make my browsing more productive and fun. I also spend a great deal of time furthering my education, catching up with friends and family and just plane wasting what little free time I may have being entertained online.
I have put together many tools and configuration additions that make all of the things I do with my systems way simpler and easier.
I hope these may help some of you be more productive and provide for a more pleasurable internet experience.
I work with lot’s of different people with varied technical skill sets from absolute newbie’s all the way to the guys with lot’s of CC’s and MS’s after their names, and when they see how much I can ‘just do’ from the browser they are often just amazed.
I am a believer in ‘Kaizen’. Why not try to do everything better if you can. Work, play, rest, worship and just plain life in general. So I hope some will take the time and try and use some of these tools and tips and have some more fun and a more pleasant and rewarding internet experience.
First off I must start off with the ‘machine’ with which I connect to the internet with 90+% of the time.
That is Mozilla’s Firefox browser.
I use Firefox not because it is not any more secure than IE (compared to IE8 it is definitely not, but that is news for another post.), Safari, Chrome or Opera, but I use it because the ‘browser is the machine or portal’ that gets you to all of the ‘stuff out there’ and Firefox has ALL these custom tools and add-ons available to make just about everything I do easier, faster, funner and more efficient.
I use IE only when absolutely needed; usually with custom built applications that require some of IE’s more integrated Windows ‘hooks’. I actually like the way Internet Explorer renders pages better than Firefox. But the lack of add-ons stop me from using it.
Google’s Chrome is a fast simple browser but all of the extensions for Firefox have not been ported yet. AND I really dislike how the ‘Google updater’ is continuously running and connected to Google. As much as I like lots of things Google, especially Gmail and Google Docs, I try to restrict some of the information they are gathering on me.
[While I do love my Gmail, Google is getting more like big digital brother than imagined.]
I used to recommend the Google Toolbar for Firefox and IE but I have now removed it from ALL of my machines. I now recommend that everyone do the same. Seems Google is being even more sneaky and still tracking you even when you disable ‘sending of usage statistics’! I realize it is for ‘marketing’ – to provide you with targeted adds. People forget Google is in the ADVERTISING business; and they are very profitable at it. But I just don’t need that much data collected on me. Here is one article describing the issue. And here is another.]
I was recently asked about these tools and items so I just updated the links and information and added a few items. I hope you all enjoy.
Here are the Firefox Extensions I use:
After the Deadline
After the Deadline checks spelling, misused words, style, and grammar using artificial intelligence and natural language processing.
Now you can use it in your browser. Write better blog comments, tweet with correct grammar, and compose professional messages.
Better Gmail 2:
Developed by the founder of Lifehacker.com Better Gmail 2 compiles the best Greasemonkey user scripts for Gmail into a single package. Adds useful extra features to Gmail, like hierarchical labels, an unread message icon on your browser tab, file attachment icons, and more.
BetterPrivacy
Super-Cookie Safeguard (protects from LSO Flash Objects, DOM Storage Objects).
DownloadHelper:
I use this A LOT. Just surf the Web as you are used to, when DownloadHelper detects it can do something for you, the icon gets animated and a menu allows you to download files by simply clicking an item. It is also possible to capture all the images from a gallery in a single operation.
Adblock Plus:
Ever been annoyed by all those ads and banners on the internet that often take longer to download than everything else on the page? Install Adblock Plus now and get rid of them.
FaviconizeTab:
Alows you to right click on a tab and ‘Faviconize’ it.
FireFTP:
FireFTP is a free, secure, cross-platform FTP client for Mozilla Firefox which provides easy and intuitive access to FTP servers.
gui:conif:
Adds a graphical interface for Firefox about:config tweaking. Useful for the non-geek crowd.
Ghostery:
Ghostery allows you to detect trackers on the sites you visit, learn more about the companies behind them, and control their visibility into your online behavior.
Firesheep:
A Firefox extension that demonstrates HTTP session hijacking attacks. Nice to know if someone is ‘sniffing’ your wireless browsing!
IE Tab 2
Allows you to use IE to display web pages in a tab within FireFox. This updated version includes support for FireFox 3.6 and will continue to be updated with new features and enhancements.
MultirowBookmarksToolbar:
Multi Row Bookmarks Toolbar.
PDF Download:
Use PDF Download to do whatever you like with PDF files on the Web. Regain control and eliminate browser problems, view PDFs directly in Firefox as HTML, and use the all-new Web-to-PDF toolbar to save and share Web pages as high-quality PDF files.
Perspectives:
Perspectives is a new approach to help clients securely identify Internet servers in order to avoid "man-in-the-middle" attacks.
RightToClick:
Defeats a wide varity of javascript annoyances like disabled right click (contextmenu) , disabled text selection, disabled drag&drop and many more.
Enables right-click, text selection, context-menu, drag&drop and much more where it is disabled by Javascript.
Puts little ‘Arrow’ in bottom corner allowing you to enable, then highlight and right-click and/or copy text!
StopAutoplay:
Disable the autoplay of the embedded music and movies. User action (clicking on the play arrow) is then required to hear or see ‘active content’. Some people don’t like this because the want to click on a YouTube link and have it play right away. I DON’T. Being the control freak I am I want things to play ONLY when I choose them to. I would rather go to the page and use DownloadHelper add-on mentioned above, to download the file and view it with out all the buffering and such. Most web videos are ‘Flash’ video format, and can be played back via a freeware flash player like the one from Martijn de Visser his site is here and the actual player download is here.
I love this one! Stops that lousy music or videos from playing automatically playing on certain sites.
TinEye Reverse Image Search:
TinEye is a reverse image search engine. It finds out where an image came from, how it is being used, if modified versions of the image exist, or if there is a higher resolution version.
User Agent Switcher:
The User Agent Switcher extension adds a menu and a toolbar button to switch the user agent of a browser. The extension is available for Firefox and will run on any platform that this browser supports including Windows, Mac OS X and Linux. Helpful for sites that require specific browsers and versions.
Download Context Menu:
Shows the Explorer context (right click) menu of downloaded files in the Downloads list.
Open Bookmarks in New Tab
https://addons.mozilla.org/en-US/firefox/addon/13784
Vacuum Places:
Defragments your Firefox "Places" database (history/bookmarks). This greatly reduces the lag while typing in the address bar and the start-up time.
BetterPrivacy:
Better Privacy serves to protect against not delete-able long-term cookies, a new generation of ‘Super-Cookie’, which silently conquered the internet.
VTzilla:
VTzilla is a Mozilla Firefox browser plugin that simplifies the process of scanning Internet resources with VirusTotal. It allows you to download files directly with VirusTotal’s web application prior to storing them in your PC. Moreover, it will not only scan files, but also URLs.
WiseStamp:
WiseStamp Email Apps enable users to bring social functionality in every email they send.
Greasemonkey:
Greasemonkey is a Firefox extension that allows you to customize the way webpages look and functions by adding additional scripts.
Hundreds of scripts are already available for free. And if you’re the tinkerer sort, you can also write your own.
[ultimate greasemonkey repository – if there is a script it is here:http://userscripts.org/ ]
Greasmonkey scripts I use. You can visit the authors pages to see more details:
Userscripts Updater:
http://userscripts.org/scripts/show/26062
YouTube HD Ultimate:
http://userscripts.org/scripts/show/31864
Gmail Favicon Alerts 3:
http://userscripts.org/scripts/show/24430
YouTube Enhancer:
http://userscripts.org/scripts/show/33042
Google Maps Zoom:
http://userscripts.org/scripts/show/7840
expertsExchange:
http://userscripts.org/scripts/show/37941
and
http://userscripts.org/scripts/show/37941
and
http://userscripts.org/scripts/show/59258
Remove Facebook Ads:
http://userscripts.org/scripts/show/46560
Greasemonkey scripts I don’t use but have heard good things about:
I don’t go on Facebook much but if I were a real ‘facebooker’ I would use this one too:
UnFuck Facebook:
http://userscripts.org/scripts/show/11992
Another one I don’t use but for people who would like to have ‘folders’ in Gmail:
Folders4Gmail:
http://userscripts.org/scripts/show/8810
Now to keep all tidy consistant in all places.
I use MS SyncToy to synchronize my Mozilla Firefox profiles from machine to machine too:
http://www.microsoft.com/downloads/details.aspx?displaylang=en&FamilyID;=c26efa36-98e0-4ee9-a7c5-98d0592d8c52
Pretty good Tutorial:
http://www.pchell.com/support/synctoy.shtml
Location of your Firefox profiles for synching:
Windows/Mac/Linux:
http://support.mozilla.com/en-US/kb/Profiles#How_to_find_your_profile
Lastly even more geeky.
I have a portable version of Firefox on most of my usb flash drives so I can work on machines that might have had their browsers ‘compromised’ by maleware and virii.
To get more information on ‘Portable Firefox’go here:
http://portableapps.com/apps/internet/firefox_portable
Here the more technically savvy will find out how to install, configure and update your portable edition.