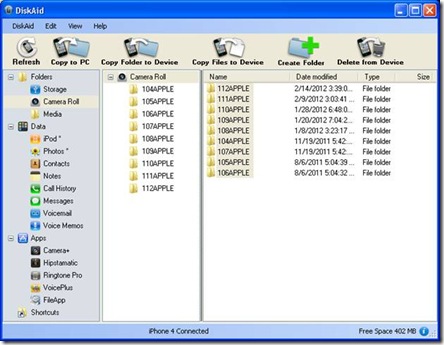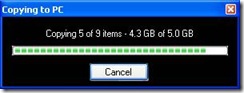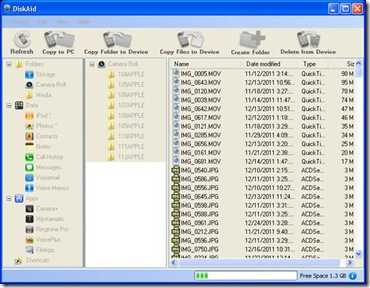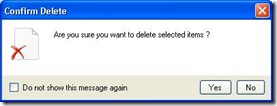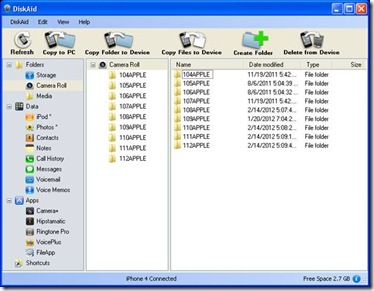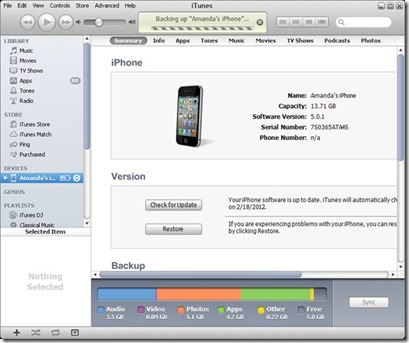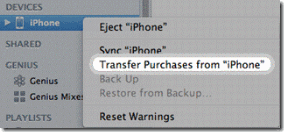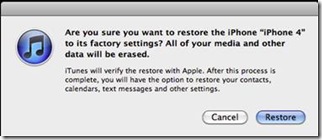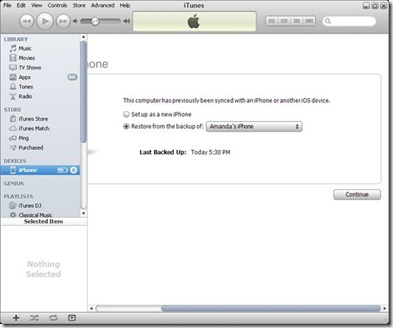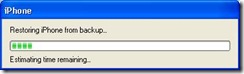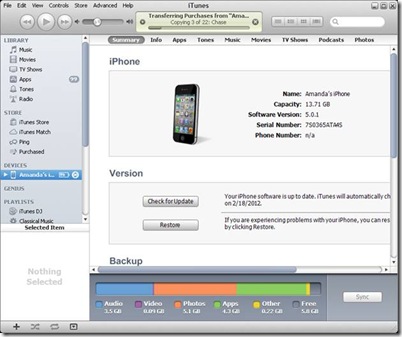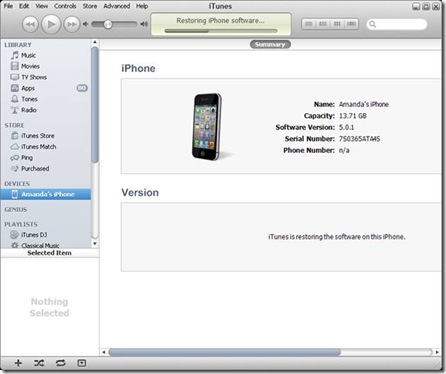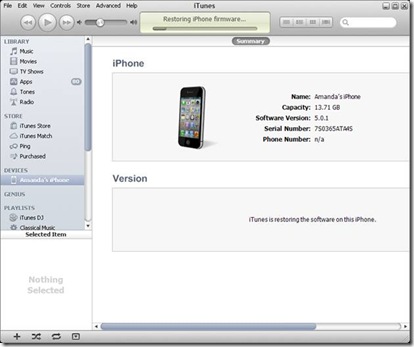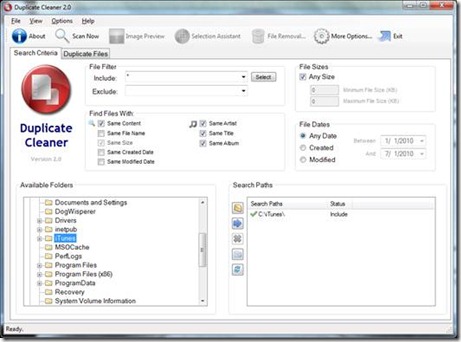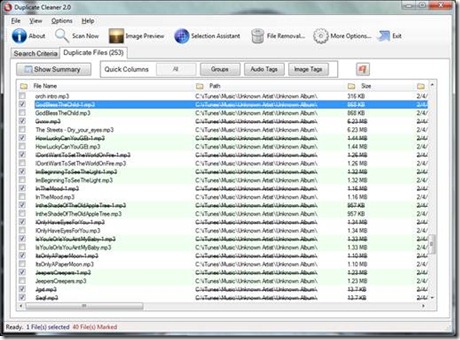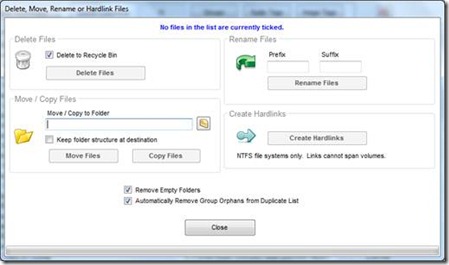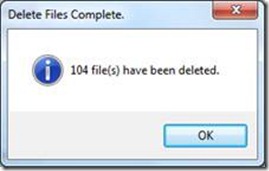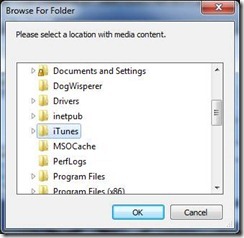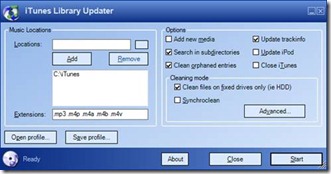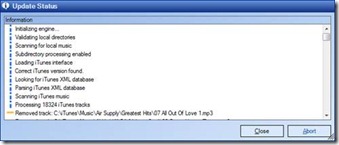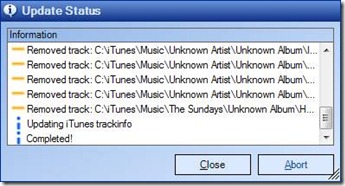I’ve recently had a few people who had some problems with their iPhones and asked for some help. They were all of a sudden unable to receive calls and texts reliably or at all and or were notified they were running out of space. All were instructed by Apple and/or their carrier (in all three cases it was AT&T but could easily have been others) that they needed to reset their phone to factory settings. Problem is that without properly backing up the device(s), settings, applications and files everything is wiped!
Fortunately it’s pretty easy to back up iDevices and reset them to factory settings then restore the user files and settings such as contacts, call logs and messages. However as I’ve mentioned before Media such as images/videos and other media can sometimes be wiped and lost.
iPhones also have this problem of ‘filling up’ with pictures and videos. The only way to get them off is to manually delete them individually from the phone – a real pain in the anus.
So back to my favorite iDevice backup tool – DiskAid. It has it’s own backup tool that can ‘override’ iTunes backup and works real well. I use it often but some people would rather just use DiskAid to ‘remove’ data from their phone and do their backups in iTunes. So I’ll show that here to show the steps I took.
Get DiskAid and install it on your PC or Mac. And please read my previous post in iDevice backups.
First I used DiskAid to copy all photos and data – Diskaid has the ability to actually ‘SEE’ your data and remove pictures, movies and other items taking up space on your phone.
This copied off the images and movies to the PC.
Then I deleted a whole bunch of images and movies that were still on the phone to free up loads of space.
Cleared up to
The ran the iTunes Backup too.
1. Connect your iOS device to a computer with the latest version of iTunes installed
2. Select your iOS device in iTunes under Devices
3. Right-click (or Control-click) the device and select Back Up
The full iTunes backup can take a while be patient!
Also make sure you ‘Transfer you purchased items to iTunes:
right-click (Windows or Mac) or Control-click (Mac only) your device in the iTunes Source list, then choose Transfer Purchases from the shortcut menu that appears.
Then right-click after that is finished and run the ‘Sync “iPhone” one last time for good measure.
Now to ‘clear and restore’ the device.
Click on the ‘Restore’ radio button and choose the last backup you just created. You will be prompted:
If you have completely backed up, transferred files and synced all should be OK.
When the restore process has completed, the device restarts and displays the Apple logo while starting up:
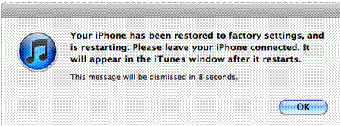
After a restore, the iOS device displays the “Connect to iTunes” screen. Keep your device connected until the “Connect to iTunes” screen goes away or you see “iPhone is activated.”
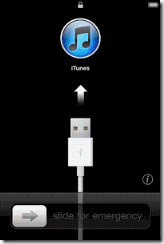
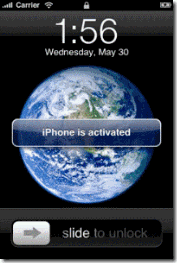
Then to restore information from a backup connect your iOS device to the computer with which you normally sync then in iTunes:
Right-click (or Control-click) the device and choose Restore from Backup
Remember some of these steps can take some time – be patient!!
Your device should run much more smoothly after this.
Well hope this helps some. Peace out.