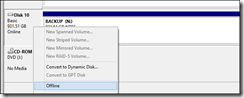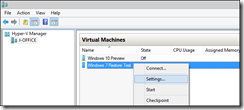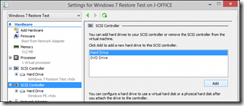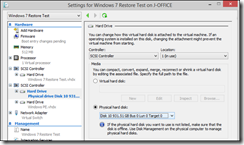As anyone who has tried to use a USB licensing key or test USB devices in a VMware/vSphere cluster environment knows that using a USB can be problematic. You may have dozens or hundreds of guests on multiple hosts in you data center/cluster; and trying to map a USB port to just one VM gets silly (and unsecure)
Apparently there is a VMware feature available that I didn’t know about or haven’t read about.
I cobbled the info below from multiple sources after a lot of research. Hope it helps some. If you have anything to add or need credit let me know.
See https://communities.vmware.com/thread/580985
We are used to the VMware virtual disk format (vmdk-files)
This VMDK-files can be attached to a VM so that the guestOS perceives them as:
– IDE-device
– SCSI-device
– SATA-device
– NVME-device
Until today I was not aware of the fact that there is one more option:
– USB-device
This feature is not exposed in the GUI but using it is quite easy and straight forward.
To define an existing VMDK as USB-device you have to edit the vmx-file.
First of all make sure that you have this line:
ehci.present = “TRUE”
You need this line as a main switch for USB 2 ports.
You should also see a line like
ehci.pciSlotNumber = “35”
Do not edit this line – instead simply delete it if you want to reset the port.
If you assign a “bad” port you will get obscure follow-up problems – so don’t do it.
Now to assign a VMDK as USB-device set this parameters:
ehci:0.present = “TRUE”
ehci:0.deviceType = “disk”
ehci:0.fileName = “usb-vmdk.vmdk”
ehci:1.present = “TRUE”
ehci:1.deviceType = “disk”
ehci:1.fileName = “usb2-vmdk.vmdk”
Using this appears to be possible for more than one VMDK – so it maybe possible that the full range from ehci0 – ehci5 is allowed.
This is just a first guess – I need to do more research here ….
I said that this feature is not exposed in the GUI – that is not entirely correct.
Once you created the required vmx-parameters and start the VM you will see the disks appear in the list of removable devices: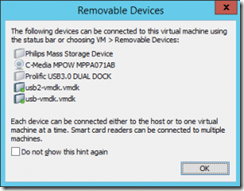
Inside a guest both vmdks appear like this: (using my Linux-LiveCD with Ubuntu 14)
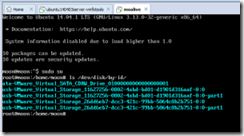
During my experiments I noticed that the USB-vmdks may appear in a write protected mode.
At the moment I cant claim to have completely understood in which constellation the vmdks are write-protected.
This will require further research ….
Anyway – even at the moment I would call this an extremly useful “new” feature.
1. for all those guys that develope USB-bootable tools
If the USB-vmdks are created with the monolithicFlat VMDK-format the USB-images can be easily transferred to real USB-devices with a simple dd-command.
2. for all users who are looking for a way to assign VMDKS as “optional”
A USB-vmdk is allowed to be temporarily unavailable !!!
All other options to assign VMDKs will fail if the file is not present.
With USB-vmdks the VM will start even if the file is not available.
This will open new paths to acchieve obscure constellations that were impossible until now.
3. for all users that missed the option to assign single-partition images as a VMDK.
All other options to assign VMDKs usually require a partitioned image including a valid MBR or GPT.