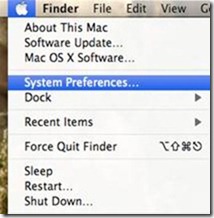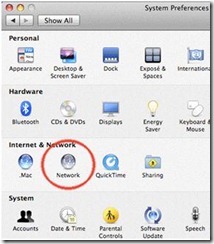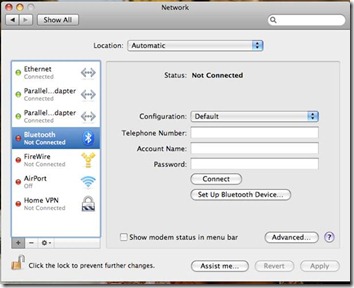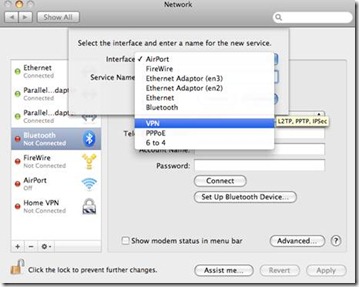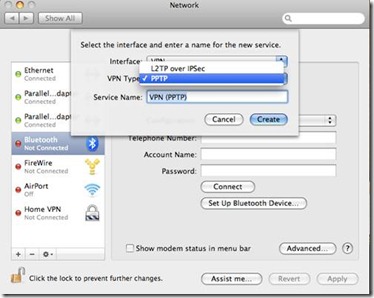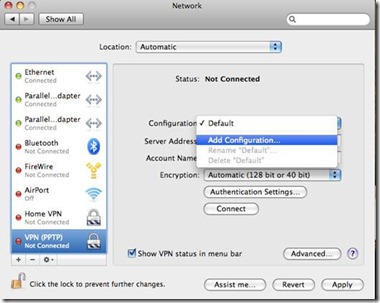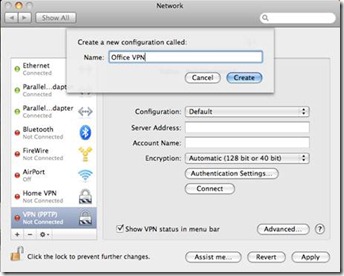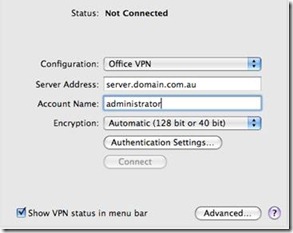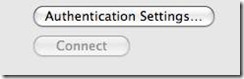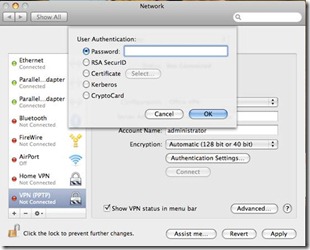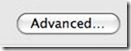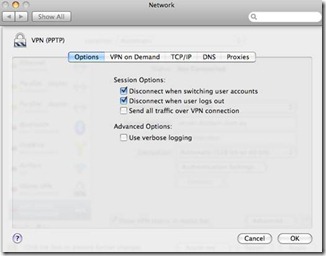Starting with the latest Adobe Flash version, some browsers, particularly Firefox, will hang or crash.
After the last Adobe Flash update my Firefox Browser became completely unusable. Chrome and Internet Explorer (IE) still worked but they too were markedly slower.
I am a huge fan of Firefox and use it as my primary browser because it enables me to use a plethora of extensions that greatly increase my productivity and the usefulness of the pages and sites I visit. [I’ll list my plug-ins at the end]
To get Firefox to even work at all I had to started it in Safe Mode –
in the ‘Run’ dialog type “Firefox -safe-mode” (minus quotes) – Then choose to continue in safe mode. Then go to ‘Tools>Add-ons>Plug-ins and then disable Shockwave Flash. That would then allow Firefox to work but obviously that is not a solution. Without Flash you can hardly view some websites and of course could not watch most videos or multi-media files.
So I set off on a solution like an angry rhino.
I tried uninstalling Adobe Flash (using Windows Uninstall AND Adobe’s own ‘Flash Removal Tool) and re-installing it several times; that didn’t work.
You can get the official Adobe Flash ‘uninstaller’ here. [download/save and then ‘run as administrator’ to use it.]
For all of Adobe’s Flash Player downloads (the FULL Offline installers) you can go here
Make sure you download all the players you will need – if on Windows download the one for Internet Explorer AND the ‘Plugin-based browsers’ versions.
I tried using older versions of Firefox; that didn’t work.
Re-installed the latest version of Firefox, with Flash Player 11.3.300.257,
I tried the latest Beta/Developer versions of Firefox ; that didn’t work.
I tried reverting to older versions of Flash; that too didn’t work.
I finally found the reason for this behavior AND a solution after MUCH searching and LOADS of aggravation.
According to Adobe, “Starting with Flash Player 11.3, a protected mode was added as a new security enhancement for Firefox 4.0 and greater on Windows Vista and higher. This security enhancement is designed to limit the impact of attacks launched from malicious Flash content (SWF files).”
They are trying to ‘sandbox’ Flash files to limit their susceptibility to being used as vectors for more serious virus/Trojan attacks.
Problem is I believe their developers FAILED. While the idea of sandboxing is sound (Chrome and the latest IE browsers use it extensively) this implementation is obviously poorly written and implemented in Flash for Firefox.
You would think that Adobe, with it’s truckloads of cash, could hire decent security coders and engineers and then thoroughly test their software. But judging by that fact that Adobe’s products have been the primary vector for serious security wholes over the last 7 years I guess not. But I digress.
Ok so now to the solution
To disable this newer ‘protected mode’:
add the following line to your ‘mms.cfg’ file located in:
On Windows 32bit: C:\windows\system32\macromed\flash
Or
On Windows 64bit: C:\windows\syswow64\macromed\flash
“ProtectedMode = 0” (without the quotes)
If the mms.cfg file does not exist, create one using any standard text editor (e.g.. notepad).
Make sure if you create the file that the file ‘extension – is NOT a .txt but is the .cfg.
If you don’t see or know how to see the file name extensions you can read how to do that here. Depending on your operating system, you might need to first create and or save the mms.cfg file to a writable location (such as your documents or desktop folder) and then copy the file into the destination folder using Windows Explorer.
Here is a link to a zipped mms.cfg file version with Protected Mode disabled (directly from Adobe).
Download, unzip the file and copy it to the needed location.
One note:
I did not find the mms.cfg file in my “C:\windows\system32\macromed\flash” so I copied that file to there.
I did however also find an mms.cfg file in my “C:\windows\syswow64\macromed\flash” directory.
There I simply opened the mms.cfg file (with notepad) and just added the line ProtectedMode = 0
below the last line there.
Then I started Firefox normally. Went to Tools>Add-Ons>Plugins and made sure Shockwave Flash was ‘Enabled’
Now all is working very well. And since I’m using version 14 (beta) of Firefox things are even faster.
That ends two days of aggravation.
I hope that helps some of you.
For those that care here are the Firefox Extensions/Add-ons I use:
Adblock Plus
http://adblockplus.org/en/
After the Deadline
http://atdfirefox.wordpress.com/
Better Gmail 2
https://addons.mozilla.org/en-US/firefox/addon/better-gmail-2/?src=userprofile
Video Download Helper
https://addons.mozilla.org/en-US/firefox/addon/video-downloadhelper/
Downloads Context Menu
http://www.bm-productions.tk/
https://addons.mozilla.org/firefox/downloads/file/128500/downloads_context_menu-1.5-fx-windows.xpi
Ghostery
http://www.ghostery.com/
Google Redesigned
http://www.globexdesigns.com/#!products/gr
https://addons.mozilla.org/firefox/downloads/latest/8434/addon-8434-latest.xpi?src=addondetail
FireFTP
http://fireftp.mozdev.org/
IE Tab V2
https://addons.mozilla.org/en-US/firefox/addon/ie-tab-2-ff-36/
PDF Download
http://www.pdfdownload.org/
Redirect Remover
https://addons.mozilla.org/en-US/firefox/downloads/latest/537/addon-537-latest.xpi
RightToClick
https://addons.mozilla.org/en-US/firefox/addon/righttoclick/
Social Fixer for Facebook
http://socialfixer.com/
Stop Autoplay
http://neticat.ath.cx/forum/index.php
TinEye Reverse Image Search
https://addons.mozilla.org/en-US/firefox/addon/tineye-reverse-image-search/
Vacuum Places Improved
https://addons.mozilla.org/en-US/firefox/addon/vacuum-places-improved/?src=api
Greasemonkey
https://addons.mozilla.org/en-US/firefox/addon/greasemonkey/
Greasemonkey Scripts:
Search here http://userscripts.org/
Google Maps Zoom
http://jeffpalm.com/gzoom/
YouTube Enhancer
http://userscripts.org/scripts/show/33042