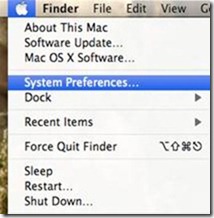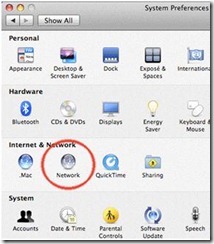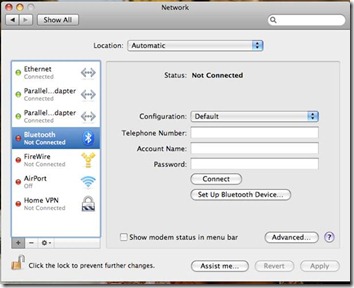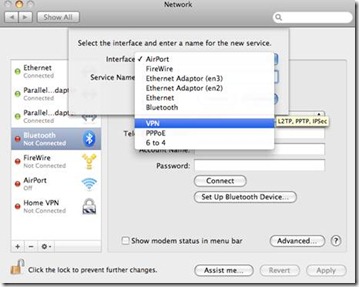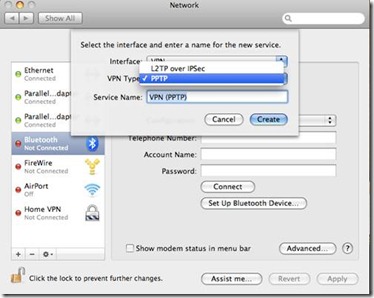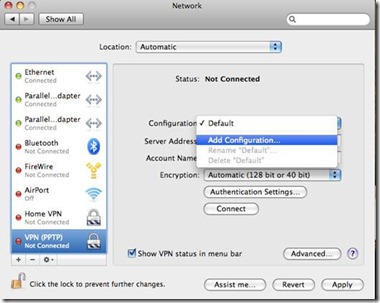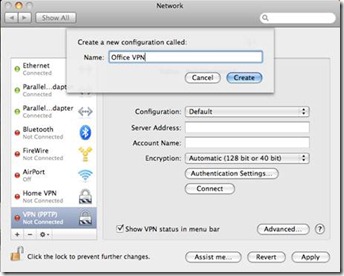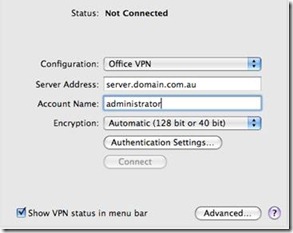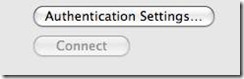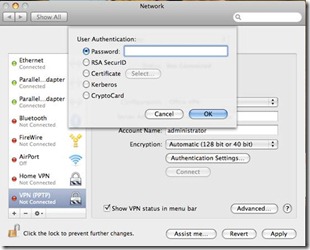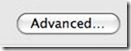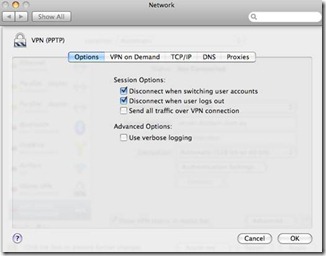How to create a VPN Connection on MAC OS X 10.5 Leopard
This is a step-by-step guide on how to create a VPN Connection on a MAC OS X 10.5 Leopard System.
I recently had to do this again for some of our remote staff, so I thought I’d post it as a reminder to me and maybe help others who have asked in the past.
1. Go to ‘Apple’ –> ‘System Preferences’
2. Select ‘Network‘ from system preferences
3. In ‘Network‘ system preferences, click the ‘+‘ icon on the bottom left cover of window to make a new VPN Conection.
4. As shown in the image below, a new window appears. Click on the ‘Interface’ menu and see the list of choices and select ‘VPN’.
5. Next, Change the ‘VPN type‘ from ‘L2TP over IPSec’ to ‘PPTP‘. And then In the ‘Service Name’ field, type in ‘VPN Office’ or ‘Company Name VPN’ or make one up. Once you have done, Click on ‘Create’
6. Next, we need to make a configuration. Select the ‘Confguration’ drop menu and select ‘Add Configuration’
7. A window will pop up, asking to name your new configuration. Type you ‘Company Name VPN’ here and then click ‘create’
8. Next, enter in your company’s ‘Server Address’ example; ‘server.domain.com’ or ‘72.14.213.x’ and ‘Username’, for example ‘administrator’ or ‘LarryHolmes’ or what ever
9. Next, Select the ‘Authentication settings’ button
10. Enter in Your ‘password’ and click ‘OK’
11. Next, Click on the ‘Advanced’ Button
12. Make sure that ‘Send all traffic over VPN Connection’ is unticked. Then Click ‘OK’
14. Once you have done that, click ‘Apply’. And connect to your New Vpn Connection by clicking on ‘Connect’.
There you go…