I had a post about this previously but the HowToGeek just put up a simpler one.
If you are someone who has a Windows 7 Netbook or other Windows 7 system with limited RAM this is a great way to add some real performance to your system.
Again Netbooks will see the most dramatic increase in performance and even some batter life increases!
Check out the HowToGeek article HERE.
Category: Windows 7
Creating Bookmarklets and Smart Bookmarks
Bookmarklets are small pieces of JavaScript code that can be bookmarked to perform the intended action later on any web page. The are a way of making your browsing and web searching much more productive.
With the advent of more applications being ‘cloud based’ the browser is becoming the ‘operating system or portal’ to most information and applications. Using bookmarklets to better perform repeated and common tasks makes lots of sense.
Bookmarklets and Smart bookmarks can be made and used in Firefox, IE and Chrome.
I primarily use Firefox so I will demonstrate how to create them there. The process is nearly identical in Chrome, and Internet Explorer.
Here is one way to create some custom ones.
Open up the Bookmarks Organizer by going to the Bookmarks Menu, and click the Organize Bookmarks option. 
In the ‘Library’ windows that pops up select the ‘Bookmarks Menu’ 
Click the Organize Menu and choose the New Bookmark option: 
Now you need to type in whatever name you would like for the Smart Bookmark. In the location field, however, is where you will insert the specialized “URL” which we’ll cover in the next section. This screenshot shows an example location that will return the top 10 bookmarks you visit the most:
The Smart Bookmark that you just created should now be visible in the Bookmark Organizer, and you can place it wherever you would like. The content will dynamically change based on the criteria that you specified in the previous step.
The beauty is that you can create all kinds of specialized queries and actions.
As an example someone asked me about searching for films that certain actors or actresses have been in. Since IMDB is pretty much the place to start looking why not do a Google search OF the IMDB.COM site?
So just follow the steps above and call your bookmark ‘IMDBfinder’ or something and copy in this java code into the ‘Location’:
javascript:var searchterms = escape(prompt(‘Actor or Actress’));var query = searchterms + ‘ site:imdb.com’;window.location=’http://www.google.com/search?q=’ + query;
to make a Google search of that site. 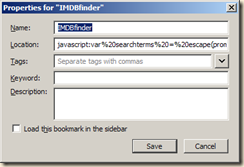
In action – when I click on that new bookmark I am prompted to enter a name 
and the results are then presented. Google searches only that specific site and returns all results from it. 
This can be really valuable for limiting searches to specific sites you may frequent. I have some for Lifehacker, HowToGeek, Drudgereport, Mediafire and many others.
The really cool thing is that bookmarklets can run all kinds of code to do things like resize images, browser windows, do translations and much more! The limit is up to you and your creativity and willingness to learn.
Mozilla has some pretty good ones here:
http://mozillalinks.org/wp/resources/bookmarklets-collection/
Simply right-click and choose ‘Bookmark this site’ (in Firefox) or ‘Add to Favorites’ (in Internet Explorer).
How to fix the “Cannot attach the virtual hard disk …
Little backround.
I use Acronis to create images for true disaster recovery ability. With Acronis I can also mount back up images and retrieve any needed files in minutes! The newer versions of Acronis also allow you to convert your Acronis images (.tib) into Microsoft Virtual Hard Drives (VHDs).
[Acronis has solutions for home and enterprise users and is worth every penny! Personal edition is under $50.00 and for corporations it is well worth the price for true peace of mind.]
So back to my VHD issue.
Virtual hard drives can be used to create full blown Virtual Machines (VM)and are ready to use with MS Virtual PC or MS Virtual Server. I am a long time VMWare user too, but I am working on getting much more profecient with MS’s solutions since they are my primary support calls
Another cool tool is the Microsoft Sysinternals Disk2vhd tool. This can create VHDs from any MS Windows version from XP forward.
I’ve been able to mount the VHDs created with this tool and been able to retrieve files with ease.
So after creating a few VHDs with the Disk2vhd tool I decided I wanted to use one of those VHDs to create a full blown VM and run it with Virtual PC on my Windows 7 laptop.
With Windows 7 and 2008 Server you can very easily ‘mount’ VHDs right from the Disk Management console. They can also be very easily converted to other image formats that can also be ‘mounted’ so you can retrieve your files.
However after trying to create the VM and ‘attach existing VHD’ I keept running into a very frustrating problems.
I kept getting this message “Cannot attach the virtual hard disk …”
What does it mean? Not much info in the error, arrrg.
It means you have a Virtual Hard Disk file larger than 127.5GB. Which Virtual PC does not support.
After lot’s of searching I found this article:
How to fix the “Cannot attach the virtual hard disk …” wisefaq.com
This very well presented article is great. It helped me to solve the problem fairly easily!
But I have something to add to this fix that make it so much easier!
You can simply ‘attach’ the drive in Windows 7 (Windows 2008 Server too) Computer Management Console>Disk Management, then right click and ‘shrink it’. Once that is done ‘un mount’ and then use VHD Resizer!
That’s it. Skipping the use of DiskPart. Very easy and quick.
Just thought I’d pass that on for any of you other techies who have run into that or may in the future.
Windows 7 Demo and Trials
If you haven’t yet tried or missed the initial public beta of Windows 7 you can still try this fantastic new Operating System in two distinct ways. One is an ‘online demo’ the other is and actual installation of a time limited trial.
I you are still using XP I highly recommend getting familiar with Windows 7 – your next computer WILL have it [or maybe OS X ;)] installed. If you have been using XP for the nearly entire decade that it has been out there are some adjustments to make; though most things are still very easy to find. If you are already using Vista you will see a lot of similarities and a great deal of improvements.
The online demo route:
Microsoft has Virtual Labs that are great for tech students, or those of you who want to get a first-hand trial of the new features with out having to actually install the OS. Also, if you’re not sure on how to deploy something and want to practice in a virtual environment, these labs are quite valuable.While these labs are geared toward IT professionals, it’s a good way for anyone to try out Windows 7 features from the comfort of your current computer.
[Please note that the online version is not nearly as responsive as a full standard install of Windows 7. It also does not run the full Aero interface or desktop effects, and may refresh slowly depending on your Internet connection. So don’t judge Windows 7’s performance based on this virtual lab, but use it as a way to learn more about Windows 7 without installing it.]
Visit this page and click on the TestDrive to ‘Try It Now’.
Microsoft has some very good tutorials there on getting accuainted with the function and features of the operating system.
The folks over at the How To Geek site have a superb walkthrough too.
Install route:
If you wish to actually install a full working 90 day trial/evaluation copy of Windows 7 Enterprise you can.
Visit the MS Technet site here.
From here you can choose the version 64 or 32 bit and download the ISO. Then burn it to a DVD for installation.
Alternatively you could ‘mount’ the ISO and do an install that way but that is not recommended.
See my posts on freeware that I use to mount and/or burn ISO images.
If you are going to use the trial version (installing to hard drive) I would HIGHLY suggest you back up your current system completely – see my posts on imaging.
http://mycraniumdrain.blogspot.com/2009/11/back-ups-and-system-restores.html
http://mycraniumdrain.blogspot.com/2009/05/device-driversmanager-and-disk-tools.html
If things don’t work out it is always nice to have a complete system image to return to!
Also make sure that your hardware meets the minium requirements (preferable much more) for an optimum experience.
I hope this helps some take the proverbial ‘look’ before the leap.
Windows 7 Media Center HTPC
I have been using some of my home PC’s as Media Centers for a long time. Watching recording, scheduling and converting live TV for some time.[since 1998 actually].
To this end I have, for the most part, relied on third party software to do this.
You do need to have a TV Tuner Card to watch live TV. There are many available but I am partial to Hauppauge and ATI. Both seem to have no issues if the correct Operating System drivers are used. And you will need a Video card with an output that can connect to your TV [HDMI is preferable] if you wish to watch your shows on your television and not just your PC. There are plenty reasonable priced options available.
I have used ATI’s Media Center(included with the ALL-In-Wonder and TV Cards), Hauppauge’s WinTV(included with their TV cards), Beyond TV (a great software solution), GBPVR, and I’ve tried many others.
However with the advent of Microsoft’s Vista Media Center Microsoft really improved the ability to do this ‘natively’ within Windows.
With Windows 7, Microsoft has really hit it out of the park for anyone wishing to create an HTPC (Home Theater PC). The integration, ease of use, available plug-ins and native functionality are amazing! Nearly anyone can install a TV card and be recording and watching TV through their PC very quickly and just as easily using their PC as a PVR for the TV shows, watching them on their TV. There is so much that can be done with the media center including; streaming movies and music to other machines on your local network (or even the internet!), copying or moving your recorded movies or music to other devices and more.
I have sent out a number of Windows Media Center how to’s in the past and helped many others to build their system. Many of the tips and instructions including information I put together from various sites and my own experiences and insights. Trouble is most people will not take the time to do any research and to learn something new and will instead contact someone else to ‘set it up for them’. Granted I have and sometimes still do earn some decent money from these people but usually it is family and close friends who insist on not learning for themselves. If you take the time and learn you will be far ahead of the game and have a great deal more enjoyment from your technology.
What I am going to do here is try and put together one of the most complete set of links to information on how to setup, configure and tweak a Windows 7 Media Center.
The 1st place to start is Microsoft’s site. Microsoft has what I believe to be some of the best tutorials and how to’s available anywhere! There loads of videos on how to do just about everything.
Start with the ‘Do I have it?’ video
http://www.microsoft.com/windows/windows-media-center/get-started/default.aspx
and work your way through the whole batch of videos. VERY well done.
In my very long history in supporting Microsoft Products I have watched as their training/tutorials for end users has become nothing less than spectacular.
Next stop would be the folks at the How To Geek site. They have put together some very good tutorials and walkthroughs. Many much like the ones I have sent out myself in the past only some of theirs are a little more thorough.
From the HowToGeek site:
Stream Music and Video Over the Internet with Windows Media Player 12
Share and Stream Digital Media Between Windows 7 Machines On Your Home Network
Learning Windows 7: Setup Live TV in Windows Media Center.
Automatically Start Windows 7 Media Center in Live TV Mode.
How To Skip Commercials in Windows 7 Media Center.
Increase Live TV Pause Buffer in Windows 7 Media Center.
Increase Skip and Replay Intervals in Windows 7 Media Center.
Learning Windows 7: Manage Your Music with Windows Media Player.
Share Digital Media With Other Computers on a Home Network with Windows 7.
View Weather Conditions in Windows 7 Media Center.
Some other plug-ins:
Media Center Plug-Ins you should get.
http://www.hack7mc.com/2009/04/5-plug-ins-every-windows-7-media-center-install-should-be-using.html
Copy TV to iPod or other Media player:
http://lifehacker.com/software/ipod/alpha-geek-copy-tv-shows-to-your-ipod-241398.php
You will need:
DVRMSToolbox
http://babgvant.com/files/folders/8659/download.aspx
and
iPodifier
http://ipodifier.com/
My Movies
http://www.mymovies.dk/products/windows-media-center.aspx
Convert Dynamic Disk back to Basic Disk WITHOUT data loss
Here is the story.
I had a Windows 7 machine that I was using as a test bed for various applications and settings.
I was trying to recover some files from an old hard drive. I attached the drive via a usb dock. And I was able to grab most of the files I wanted via a rescue start up disk.
I then wanted to delete the partitions on that old drive and format it. Simple enough. But the damaged drive was still giving me problems. I should have used the boot CD to kill it there. But instead, like a maroon, I booted into Windows & and tried to just ‘add’ the disk in the disk manager.
But somewhere in my sleepiness after a 16+ hour day I converted my Windows 7 drive to a dynamic volume that included the messed up drive!
Before I realized what I had done it was too late.
What to do?
With the damaged drive not working my ‘dynamic volume’ was now in accessable after restarting the machine!
So on with the searching for a solution.
I read over and over how a Dynamic Disk could NOT be converted back to a Basic Disk.
Even Microsoft say this is so!
But I knew I had read somewhere about editing the MBR and setting the drive back to basic year ago. I may have even done it.
And after many days and many hours I found a simple elegant solution in an old post that WORKED!
I simply pulled out the affected Windows 7 drive and used my HDD dock to attach it to one of my main machines and edit the MBR sector to change the disk back to a Basic Disk.
Basically it involves using a freeware hex disk editor to open the MBR and just change one sector(sector 0 location 1C2) value from ’42’ to ’07’ saving the change. Then running a check disk and fix (chkdsk x: /f).
I put the drive back in booted and after a few moments of ‘recovery’ at start up my entire OS was back!
Here is the post.
It is very detailed and easy to follow.
I hope no one needs it but if you do this is good to have in your tech notes file.
Windows XP Mode for Windows 7
Ok so here is the reason for this post.
After nearly a year of trying to get a legacy application to work in Windows 7 I had just about given up.
The application in question may be a purpose built company application (proprietary) that is absolutely necessary for your business or simply something you would rather not do without. I am sure many enterprise and even home users have applications they need to, or would like to, continue using but that simply will not work in Windows 7 (or even Vista for most).
I have such an application. It was built with an old version of Visual Studio. The application utilizes Microsoft IIS (6) web services, MS SQL 2000 databases, and an old version of Crystal Reports for report generation.
It is our business application! I have no option to not run it.
It is in the process of being prepared to be upgraded, but that will take a considerable amount of time and capitol.
To attempt to get this application to run natively under Windows 7 I have done the following and probably more.
I have spent nearly a year trying to get our application to work on Windows 7. I have read hundreds if not thousands of pages on blogs, support sites, news groups and other reference sites and materials.
I have adjusted permissions on dozens of directories to allow for certain machine service accounts, users and read/write access.
I have edited config and ini files.
I have applied patches and fixes to the underlying applications, operating system and services.
I have tried installing other legacy applications in the hope they might contain components needed to run this application (access runtimes, older .Net versions, old Crystal Reports apps, etc.)
I have registered and unregistered dlls.
I have changed permissions on Component services.
I have gone so far as to fire up one of my old machines (with Visual Studio) and do some dll work (mergemodule type stuff) on my local dll files. [note here: I suck at programming and have not done any in a long long time!].
After all this I still could not get this application to work right – Crystal Reporting would not work.
As some of you know I absolutely hate to give up on a problem. I may put stuff on the ‘back burner’ for a while to let my mind work on it. But I just don’t give up. Character flaw maybe.
So what is one to do?
One solution that sometimes works on ‘simple’ applications is to you the ‘compatibility mode’ to run said application.
Compatibility mode has been available since the release of Windows Vista and Windows 2003 Server
To use the ‘compatibility mode’. simply right click on the executable of that application and go to the ‘Compatibility Tab’
Click on the Compatibility mode check box and choose the operating system you wish to run that application in then click apply and try and running the application.
I do use this on many applications that ‘say’ they won’t run on a particular version of Windows fairly often. And many times it works.
However there are applications that are ‘built’ around many other applications and components. Many of which will simply not run this way.
But what happens when just about everything else fails? How can you get that application to run fully and correctly?
The solution is Windows XP Mode for Windows 7. I have written on creating Virtual Machines before and I have been using them for years; as test beds and to run wholly cloned machines that had since died. But I didn’t think there would be such a seamless VM solution that nearly anyone could implement to just run a few applications!
I was wrong. Windows XP Mode for Windows 7 is freaking awesome!! The process is dead simple and fast! I am surprised this has not gotten much more attention and that the articles are scarce and outdated. Had it got more press I would certainly have tried it long ago and saved a few white hairs. The only caveat is that running XP Mode requires Windows 7 Professional or higher (Ultimate or Enterprise).
Following is a simple explanation and how to I cobbled together from various sources. Most of which were very incomplete or out of date so I had to add/edit the information.
Windows XP Mode for Windows 7 makes it easy to install and run many Windows XP productivity applications directly from your Windows 7-based PC. It utilizes virtualization technology, such as Windows Virtual PC, to provide a virtual Windows XP environment for Windows 7.
Users can access USB devices attached to the host directly from virtual Windows XP.
These devices include printers and scanners, flash memory/sticks and external hard disks, digital cameras, and more.
Once you installed applications in the virtual XP you can ‘Publish it’ and launch applications installed on virtual Windows XP directly from the Windows 7 desktop, as if they were installed on the Windows 7 host itself.
You can access your Windows 7 Known Folders: My Documents, Pictures, Desktop, Music, and Video, from inside the virtual Windows environment, such as Windows XP Mode.
You can cut and paste between your Windows 7 host and any virtual machine.
You can print directly to your attached printer from your seamless application or virtual machine.
OK, let’s get started.
1st. Check that your PC hardware works with Windows XP Mode by downloading and running this tool 1st:
http://go.microsoft.com/fwlink/?LinkId=163321
Then go to:
http://www.microsoft.com/windows/virtual-pc/download.aspx
Under Download and install Windows XP Mode, click Windows XP Mode.
Select the Operating System you have and download BOTH files – Windows XP Mode AND Windows Virtual PC.
I recommend clicking Save and keeping the file on your computer in case you ever need to reinstall Windows XP Mode. Note: Name each individual file so you will know which is which XP Mode and VirtualPC (the Virtual PC app will be named something like ‘Windows6.1-KB958559-x…)
Install XP Mode 1st
Then install Windows Virtual PC.
After installation is complete, click Restart Now to restart your computer.
Windows Virtual PC and Windows XP will now be in the list of programs.
To set up Windows XP Mode for first use.
Click the Start button Picture of the Start button, click All Programs, click Windows Virtual PC, and then click Windows XP Mode to start/run the Virtual XP.
Accept the license terms, and then click Next.
Accept the default location where Windows XP Mode files will be stored.
Type a password, type it again to confirm it,
AND make sure to choose to remember the credentials if you want the integration features to work smoothly and then click Next.
Protect your computer by turning on automatic updates, and then click Next.
Click Start Setup.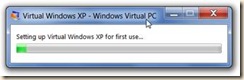
After setup is complete, Windows XP Mode opens in a separate window.
At this point you will need to install your applications in Windows XP.
You can install applications in Windows XP Mode just as you normally would on a physical PC. For example, you can install applications via web, from storage devices, or from physical media such as CD/DVD.
Inside Windows XP Mode, insert the program’s installation disc into your computer’s CD/DVD drive; or browse to the program’s installation file, open the file, and follow the instructions to install the program.
Make sure to choose “All Users” anytime you are asked who to install the software for—the integration features won’t work with software that installs just for your user account.
If you can’t install for everybody, you can simply choose “Open All Users” on the start menu, and copy a shortcut to the application into the start menu’s programs folder.
Once your applications are installed and shortcuts are in the All Users start menu, they will magically show up in the Windows 7 start menu under the Windows Virtual PC andWindows XP Applications folder!
Windows XP Mode works in two ways—both as a virtual operating system and as a way to open programs within Windows 7. Windows XP Mode runs in a separate window on the Windows 7 desktop, much like a program, except it’s a fully functional version of Windows XP. In Windows XP Mode, you can access your physical computer’s CD/DVD drive, install programs, save files, and perform other tasks as if you were using a computer running Windows XP.
When you install a program in Windows XP Mode, the program appears in both the Windows XP Mode list of programs and in the Windows 7 list of programs, so you can open the program directly from Windows 7.
Programs installed in Windows XP in the Windows 7 Start menu
You can now launch these applications from Windows 7!
Simply launch the application you need and you are good to go.
If you go here you can find some very good videos on the installation and configuration toward the bottom left hand of the page. I highly recommend checking them out.
Well that’s it. A years worth of aggrevation solved in about an hour!
Security Threat News
I have mentioned many times before of the need to update your computer Operating Systems, Anti-Virus and Anti-Spyware applications.
But I also must mention again to please update your applications as well – ESPECIALLY ADOBE PRODUCTS.
A 2009 Global Threat Report from ScanSafe, a Cisco company, shows that in the 4th quarter of 2009 80% of all web-based exploits were malicious PDFs! It’s not surprising that the PDF number is large, but this number is so large it’s hard to believe, especially in as much as Flash exploits were 18%!
Those are some frightening numbers!
PDFs and Flash are ground zero for malware on the web these days. Just by keeping up to date on your client software you can protect yourself against almost all of it.
Here is the advisory from Adobe.
Users should update to versions 9.3.1 or 8.2.1, the links to which are in the advisory. Alternatively, you can “Check for Updates” in the Help menu.
More on Freeware that I use
I keep getting asked about what applications I would ‘install on a new system’ or what apps to I use for this or that and how can I find them. So I put together a list of most of them I use again. I already have posted on my affection for Firefox used with add-ons and extension. So I’ll skip that here. This list is by no means complete I am sure there are many things I left off or that you can add.
Before I get to the tools and links;
Remember when installing any application to TAKE YOUR TIME AS YOU CLICK THROUGH THE SETUP PROCESS!!
And do NOT agree to install/add anything else other than the actual software you are planning on installing.
The same care should also be taken when applying application or ‘security updates’
Many Freeware applications contain an added ‘toolbar’ or ‘update checker’ NEITHER OF WHICH YOU NEED OR WANT. Make sure to ‘uncheck’ any options for such crap.
[Where do they get the nerve to sneak tool bars onto unsuspecting Users systems in the guise of updating their applications/runtimes/etc ?
And, why are they allowed to behave like the criminals who install malware on unsuspecting Victims’ systems ? ]
I understand that some of the developers are trying to get paid for their services and they deserve it, but to have that ‘check/option’ clicked by default is downright deceptive. If I feel an application is worth paying for I will donate directly to the developer, and I often do. In fact many applications on my personal use list were originally ‘purchase’ type applications that I bought and are now freeware!
This also occurs for ‘SECURITY UPDATES’ and upgrades too.
For example:
A notice appears on your PC about an update for Adobe Flash Player. Adobe, in their infinite wisdom, doesn’t inform Users why this update has come out.
The User, thinking that it improves the Flash Player, hurries to install it, clicking quickly through the installation pages.
When the update is done, guess what ? There’s another toolbar installed to Internet Explorer !!!
In the US, it will likely be either a Yahoo or Google tool bar.
Lord knows which tool bar Users in other regions of the world will find installed.
Or, there’s an update to Sun Java. Again, there’s no explanation about why there’s an update. Once more, the beaten down weary from constant updating User doesn’t notice that Sun is also offering a tool bar, which in the US is probably the MSN or Bing tool bar. European Users will likely have other unwanted tool bars stuffed on to their systems.
So be careful no matter what applications you install whether purchased or freeware.
Also note that ‘freeware’ doesn’t always mean no support. Many freeware applications have a very active ‘developer community’ and support forums.
There is no particular order to how I listed these applications and tools, I just started going through my applications install folder. Use any and or all of these at your own risk. They are ‘freeware’ and I make NO warrantees or guarantees to their safety or effectiveness for you. I have had no issues with any of these but you may. So have a complete system back up available incase something ‘bad’ happens. [see my posts on backups and images]
So here you go:
Log Me In
Access and back up your home or work computer from anywhere with an Internet connection. Even access your desktop from your Smartphone or iPhone or the dash of your Ford truck. It’s fast, easy and secure.:
https://secure.logmein.com/US/home.aspx
Format Factory a multifunctional media converter:
http://www.formatoz.com/
Flv Player is a tool to play Flash (.FLV) video files:
http://www.martijndevisser.com/blog/flv-player/
Firefox with extensions and greasemonkey
See my previous posts:
https://mikemartinezonline.com/blog/2010/01/16/improving-productivity-and-fun-with-browser-add-ons-and-scripts/
Driver Max let’s you back up and restore the drivers installed on your computer:
http://www.innovative-sol.com/drivermax/
Handbrake is an open-source program designed to convert MPEG video (including DVD-Video) into an MPEG-4 video file in MPEG-4 Part 14 (.mp4) or Matroska (.mkv) containers.
http://handbrake.fr/
Spybot Search & Destroy
Don’t confuse this application with other that are trading on the ‘Spybot’ name and are in
and of themselves ACTUALLY spyware. The one and only original FREEWARE application is here:
http://www.safer-networking.org/en/ownmirrors3/index.html
Microsoft Security Essentials
http://www.microsoft.com/Security_Essentials/
CCleaner is a freeware system optimization, privacy and cleaning tool. It removes unused files from your system – allowing Windows to run faster and freeing up valuable hard disk space. It also cleans traces of your online activities such as your Internet history. Additionally it contains a fully featured registry cleaner.
http://www.piriform.com/ccleaner/download/slim
LookInMyPC is a free utility that allows users to generate complete and comprehensive profiles, audits, and diagnostic reports on their computers.
http://www.lookinmypc.com/download.htm
DVD Shrink is a versatile freeware tool for fitting a DVD-Video disc on a single DVD-R:
http://www.afterdawn.com/software/video_software/dvd_rippers/dvd_shrink.cfm
DVD Decrypter is a highly versatile VOB-ripping utility.
http://www.freewarefiles.com/DVD-Decrypter_program_15586.html
Dvdflick is a simple but at the same time powerful DVD Authoring tool. It can take a number of video files stored on your computer and turn them into a DVD that will play back on your DVD player, Media Center or Home Cinema Set. You can add additional custom audio tracks, subtitles as well as a menu for easier navigation.
http://www.dvdflick.net/
Keepass is an open source password manager. Passwords can be stored in highly-encrypted databases, which can be unlocked with one master password or key file.
http://keepass.info/
µTorrent is a lightweight and efficient BitTorrent client for Windows or Mac with many features.
http://www.utorrent.com/
Media Monkey (free & Pro) Free music manager and jukebox for large collections of CDs, MP3s and other audio files. It rips CDs, converts audio formats, edits tags, renames files, creates playlists, etc.
http://www.mediamonkey.com/
Tuxguitar (opens Guitar taps pro too)is an opensource multitrack tablature editor. You can read and write Guitar Pro files using TuxGuitar.
http://tuxguitar.he
rac.com.ar/
Defraggler can defragment individual files, groups of files in a folder, or free space on any FAT32, NTFS, exFAT, RAID partition. Defraggler can defragment the master file table when needed. It also displays the location of these files on a map of the partition.
http://www.piriform.com/defraggler/download/slim
Recuva is a freeware Windows utility to restore files that have been accidentally deleted from your computer. This includes files emptied from the Recycle bin as well as images and other files that have been deleted by user error from digital camera memory cards or MP3 players. It will even bring back files that have been deleted by bugs, crashes and viruses.:
http://www.piriform.com/recuva/download/slim
Speccy is an advanced freeware system information tool for personal computer.
http://www.piriform.com/media/10110/spsetup100.zip
Virtual Box is a powerful x86 and AMD64/Intel64 virtualization product for enterprise as well as home use
http://www.virtualbox.org/
GIMP (the GNU Image Manipulation Program) is a free software raster graphics editor. [think Photoshop without the $600.00 price tag]
http://www.gimp.org/
OpenOffice.org (OO.o or OOo), commonly known as OpenOffice, is an open source software application suite.
http://www.openoffice.org/
VLC Media Player is a cross-platform open-source multimedia framework, player and server. VLC media player is a highly portable multimedia player and multimedia framework capable of reading most audio and video formats (MPEG-2, MPEG-4, H.264, DivX, MPEG-1, mp3, ogg, aac …) as well as DVDs, Audio CDs VCDs, and various streaming protocols.:
http://www.videolan.org/vlc/
k-lite Mega codec package allows you to play almost every movie file that you can find on the Internet.
http://www.free-codecs.com/download/K_lite_codec_pack.htm
Mozbackup is a simple utility for creating backups of Mozilla Firefox.
http://mozbackup.jasnapaka.com/
Magicdisk is a utility designed for creating and managing ‘virtual’ CD drives and CD/DVD discs.
http://www.magiciso.com/tutorials/miso-magicdisc-overview.htm
GPVR is a mature, robust, full-featured Personal Video Recorder (PVR) or Media Center which runs on Microsoft Windows. It’s main function is scheduling tv recording and watching live tv.(tv card necessary)
http://www.gbpvr.com/
7-zip is an open source file archiver and can read and write to several other archive formats.
http://www.7-zip.org/
ImageBurn is a lightweight CD / DVD / HD DVD / Blu-ray burning application that everyone should have in their toolkit!
http://www.imgburn.com/
Funduc Search & Replace is a fast, easy to use grep utility for search and replace in multiple files, directories and archives.
http://www.funduc.com/search_replace.htm
UnLocker is a tool that can trace and "unlock" the locking protection commonly used in system files.Its main use is to terminate the processes that are using a certain file, or force the processes to stop using the file, so the user can safely delete, rename or move the file.
http://ccollomb.free.fr/unlocker/
WhoLockMe is a Windows Explorer extension that will help you identify which programs and/or process have locks on your files.
http://www.dr-hoiby.com/WhoLockMe/
Open DNS makes networks in homes, schools and businesses safer, faster, smarter and more reliable through Web content filtering and navigation services.
http://www.opendns.com/
Rname It
Another great Win95/98/NT app that renames multiple files. Files can easily be organized and grouped by a new common prefix and/or padded with a unique numerical or alphabetical value for sorting purposes. Features Real Time Preview and Full (Final) Preview for complicated renaming procedures.:
ftp://ftp.ruhr-uni-bochum.de/local/jk.collection/win/rname-it.zip
Sysinternals Suite
http://technet.microsoft.com/en-us/sysinternals/bb842062.aspx
CombiMovie is freeware which can combine two or more mpg/mpeg files into a single continuous mpg file. It works very fast, almost as fast as copying the files itself! Suitable for digital camera or internet movies.:
http://www.bobyte.com/CombiMovie/CombiMovie.asp
Look@Lan is an advanced network monitor that allows you to monitor your net in few clicks.
Extremely easy to use and very fast in discovering your network’s active nodes. Full of relevant features such as: auto-detect of network configuration, monitoring, reporting, trapping, statistics and graphs, network tree view, network log, proof single node scan, os detection.:
http://majorgeeks.com/downloadget.php?id=3365&file;=9&evp;=243ad7f7dbd42ca50abe8bf849b4423b
KarenWare Tools
Directory Print:
http://www.karenware.com/powertools/ptdirprn.asp
Hasher:
http://www.karenware.com/powertools/pthasher.asp
TightVNC is a cross-platform open source remote desktop software application that uses and extends VNC ‘s RFB protocol to control another computer’s screen remotely.:
http://www.tightvnc.com/download.php
UltraVNC is an open source and free application for the Microsoft Windows operating system that uses the VNC protocol to control another computer’s screen :
http://www.uvnc.com/download
OsX VNC server is protocol lets you connect to and control another computer.:
http://sourceforge.net/projects/osxvnc/
OsX VNC Client:
http://sourceforge.net/projects/cotvnc/
PDF-XChange Viewer is a free alternative to Adobe Acrobat Reader–allows users to View Adobe compatible PDF files:
http://www.docu-track.com/product/pdf-xchange-viewer
Notepad++ Opensource notepad on steroids:
http://notepad-plus.sourceforge.net/uk/about.php
Appinstall:
http://superb-west.dl.sourceforge.net/sourcef
orge/notepad-plus/npp.5.4.2.Installer.exe
Onyx (Mac)is a multifunction utility for Mac OS X. It allows you to verify the Startup Disk and the structure of its System files, to run misc tasks of system maintenance:
[Looks like Apple swallowed this project]:
http://www.apple.com/downloads/macosx/system_disk_utilities/onyx.html
CutePDF Writer
Create professional quality PDF files from almost any printable document. FREE for personal, commercial, gov or edu use! No watermarks! No popup Web ads! Now supports 64-bit Windows.
http://www.cutepdf.com/download/CuteWriter.exe
Create an Ad Hoc Wireless Network With Windows 7
Have you ever been traveling and needed to share your internet connection with other or devices that don’t have a connection? Such as at a hotel or conference room that has only one wired LAN jack. Or maybe you have only one Wireless Phone/Modem Card and you simply needed to connect your other wireless devices (phone, media player etc.) to the same network as your laptop?
Or just had guests over with wireless devices (laptops or phones) that needed or want internet connectivity and you don’t want to or cant provide them direct access to your wired (or even wireless) network for security reasons?
Well there is a solution.
If you have Window 7 there is a REALLY simple way to do this that most people are unaware of. You can share any connection that is already connected to your Windows 7 machine; wired LAN (Ethernet), 3G or 4G modem card, or even Wireless LAN (although if you already have a connection your other devices should too. But it is still possible).
Now to the details.
Open the Control Panel then open the Network and Sharing Center:
Then simply type in “Ad Hoc” up in the ‘Search Control Panel’ dialog and follow the steps. [Real simple.]
Click on the Set up an ad hoc (computer-to-computer) network and walk through the wizard.
Next you will choose a Network name, Security type and Key.
The Security types you can use will be dictated by the wireless card (or usb device) you are using. Here I am using WEP for demonstration purposes ONLY. DO NOT USE WEP for your security type as this is very unsecure. I recommend WPA2.
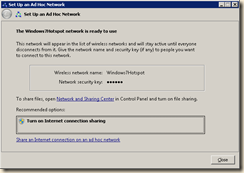
Then click on “Turn on Internet Sharing” if requested to do so.
Go back to the Network and Sharing Center and click on the ‘Manage wireless networks’ link and you will see the new network you just created:

You should now be able to find this network from any wireless devices you have. Just enter the security key and you are ready to go!! You may be prompted by the Windows Firewall to allow the ‘incoming connections’, if so allow them.
That it, very simple.
There are other third party tools available to do the same thing (such as Connectify) but with this built in ‘hidden’ feature and ease in Windows 7, I don’t see the need. I will leave it up to you to investigate.
This method is used to share a connection from your Laptop (or desktop) to other devices, usually mobile, NOT the other way around.
If you wish to share your mobile internet connection from your phone to your laptop or desktop you will need to ‘tether’ your device to your system. There many many articles on tethering all kinds of devices for internet connections and I won’t list them all or go through any tutorials. You can search for ‘tethering your phone’ yourself.
I’ll list a few.
The iPhone is a tricky one and usually requires ‘jailbreaking’ your phone – not for the meek. Couple iPhone links here, and here.
For the Blackberry you can check this article out, this program or search Google.
Same for WinMobile just search Google and you will find loads of methods.
There is one application that I have used for tethering to all devices and it has worked very well for me in the past. I still use it on my WinMobile phone now. It is available as a try and buy, is very easy to use and I think well worth the price.
It is called PDANet and it is available here. [although for the iPhone you will still need to ‘jailbrake’ it -see notes above.]
A note on tethering, tethering works OK in a pinch but can be slow. AND if you do not have an unlimited data plan or use it extensively your carrier will NOT like it!
I hope this helps some of you who asked about these two methods.