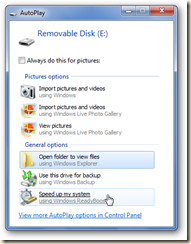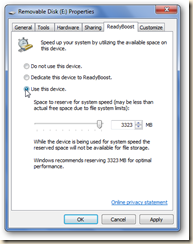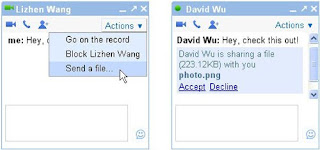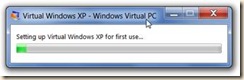When your PC and especially a netbook goes low on memory (RAM), it is bound to slow down. It does try to get that extra memory from the hard disk, but that hardly enhances the overall performance.
Most netbooks ship with 1Gb of Ram, and many older netbooks shipped with even less. Even if you want to add more ram, often they can only be upgraded to a max of 2GB. With ReadyBoost in Windows 7, it’s easy to boost your system’s performance with flash memory. If your netbook has an SD card slot, you can insert a memory card into it and just leave it there to always boost your netbook’s memory; otherwise, you can use a standard USB flash drive the same way. Also, you can use ReadyBoost on any desktop or laptop with Windows Vista or Windows 7; ones with limited memory will see the most performance increase from using it.
ReadyBoost is a feature in Windows which helps it make use of the flash memory of an external USB flash drive when it needs it. It can speed up PC when RAM goes over limit, and also works with multiple devices in Windows 7. You may even notice better battery life when multitasking with ReadyBoost, as it lets you use your hard drive less.
So how much should you use? Microsoft recommends, “a 1:1 ratio of Flash to system memory at the low end and as high as 2.5:1 flash to system memory.” So if you have 4GB of RAM, you should pair it with at least a 4GB USB drive, but a 16GB USB stick would be overkill.
Here’s a step by step process to use this feature.
Insert an SD card into your card reader, or connect a USB flash drive to a USB port on your computer. Windows should automatically ( via AutoPlay) see if your flash memory is ReadyBoost capable, and if so, you can directly choose to speed up your computer with ReadyBoost.
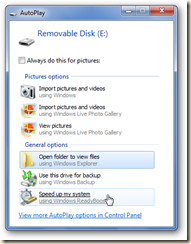
If you don’t see that as an option, you may still be in luck.
Open Windows Explorer or My Computer and try configuring ReadyBoost by right-clicking the device in Windows Explorer, clicking Properties, and then clicking the ReadyBoost tab. The only configuration option is to configure the space reserved for the cache.
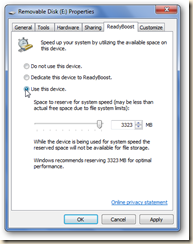
Click Ok, and Windows will setup ReadyBoost and start using it to speed up your computer. It will automatically use ReadyBoost whenever the card is connected to the computer.
You should choose at least 256MB. But according to Microsoft, for Windows 7 your flash drive should have at least 1 GB free space. For best results you should use flash drive with double the amount of RAM space available in your computer.
You can also click on the option “Dedicate this device to Readyboost”. This option will use maximum available space on the external media for Readyboost process.
If you need to remove your drive to use elsewhere, simply eject as normal. Windows will inform you that the drive is currently being used. Make sure you have closed any programs or files you had open from the drive, and then press Continue to stop ReadyBoost and eject your drive.
If you remove the drive without ejecting it, the ReadyBoost file may still remain on the drive. You can delete this to save space on the drive, and the cache will be recreated when you use ReadyBoost next time.
Worried about someone pulling out your USB stick and walking away with the files you’ve been working on for months? Don’t be. Information on ReadyBoost drives or disks is safe from casual hackers. All files on removable drives are encrypted with Advanced Encryption Standard (AES) 128. In any case, while ReadyBoost stores data and programs as files, and not as raw data, you can’t access these files as if the USB stick was a normal drive.
Here is a short video from MS
Something to consider;
Unfortunately, not all SD and CF cards, or even USB flash drives, work with ReadyBoost. While some storage media advertise that they’re “enhanced for Windows ReadyBoost,” they may not actually be ReadyBoost worthy.
Here is a good list from NewEgg. One of my favorite technology sources.
If you have a netbook or laptop this can do a lot for your performance. I hope this helps.