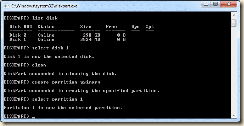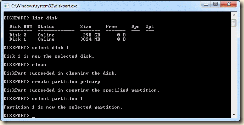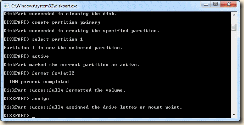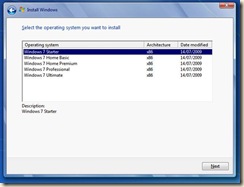Have you ever been traveling and needed to share your internet connection with other or devices that don’t have a connection? Such as at a hotel or conference room that has only one wired LAN jack. Or maybe you have only one Wireless Phone/Modem Card and you simply needed to connect your other wireless devices (phone, media player etc.) to the same network as your laptop?
Or just had guests over with wireless devices (laptops or phones) that needed or want internet connectivity and you don’t want to or cant provide them direct access to your wired (or even wireless) network for security reasons?
Well there is a solution.
If you have Window 7 there is a REALLY simple way to do this that most people are unaware of. You can share any connection that is already connected to your Windows 7 machine; wired LAN (Ethernet), 3G or 4G modem card, or even Wireless LAN (although if you already have a connection your other devices should too. But it is still possible).
Now to the details.
Open the Control Panel then open the Network and Sharing Center:
Then simply type in “Ad Hoc” up in the ‘Search Control Panel’ dialog and follow the steps. [Real simple.]
Click on the Set up an ad hoc (computer-to-computer) network and walk through the wizard.
Next you will choose a Network name, Security type and Key.
The Security types you can use will be dictated by the wireless card (or usb device) you are using. Here I am using WEP for demonstration purposes ONLY. DO NOT USE WEP for your security type as this is very unsecure. I recommend WPA2.
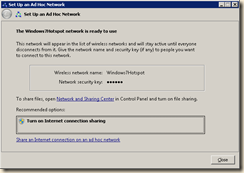
Then click on “Turn on Internet Sharing” if requested to do so.
Go back to the Network and Sharing Center and click on the ‘Manage wireless networks’ link and you will see the new network you just created:

You should now be able to find this network from any wireless devices you have. Just enter the security key and you are ready to go!! You may be prompted by the Windows Firewall to allow the ‘incoming connections’, if so allow them.
That it, very simple.
There are other third party tools available to do the same thing (such as Connectify) but with this built in ‘hidden’ feature and ease in Windows 7, I don’t see the need. I will leave it up to you to investigate.
This method is used to share a connection from your Laptop (or desktop) to other devices, usually mobile, NOT the other way around.
If you wish to share your mobile internet connection from your phone to your laptop or desktop you will need to ‘tether’ your device to your system. There many many articles on tethering all kinds of devices for internet connections and I won’t list them all or go through any tutorials. You can search for ‘tethering your phone’ yourself.
I’ll list a few.
The iPhone is a tricky one and usually requires ‘jailbreaking’ your phone – not for the meek. Couple iPhone links here, and here.
For the Blackberry you can check this article out, this program or search Google.
Same for WinMobile just search Google and you will find loads of methods.
There is one application that I have used for tethering to all devices and it has worked very well for me in the past. I still use it on my WinMobile phone now. It is available as a try and buy, is very easy to use and I think well worth the price.
It is called PDANet and it is available here. [although for the iPhone you will still need to ‘jailbrake’ it -see notes above.]
A note on tethering, tethering works OK in a pinch but can be slow. AND if you do not have an unlimited data plan or use it extensively your carrier will NOT like it!
I hope this helps some of you who asked about these two methods.