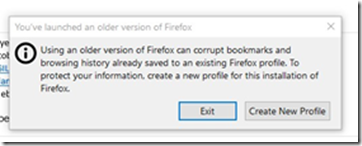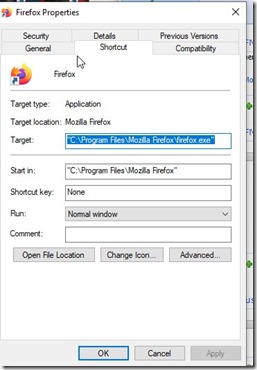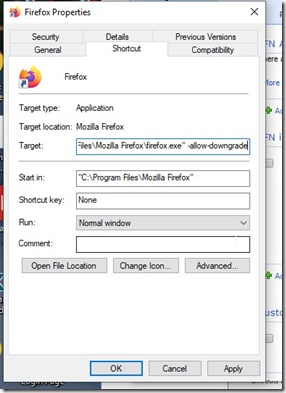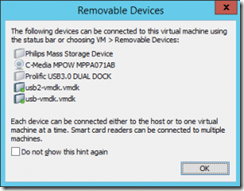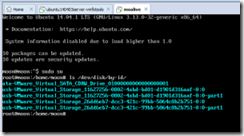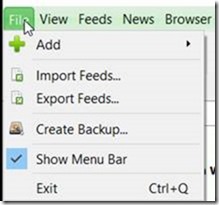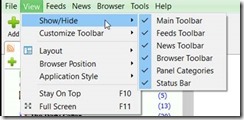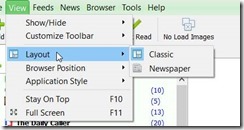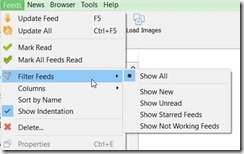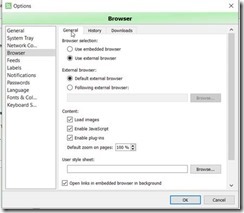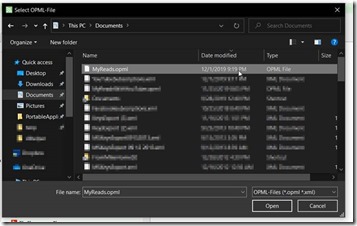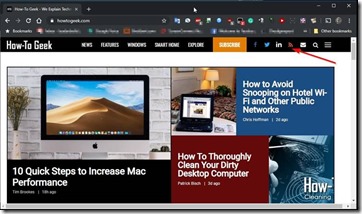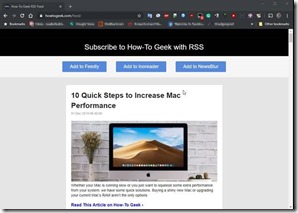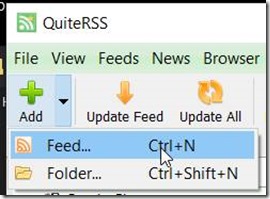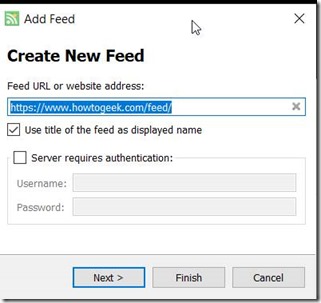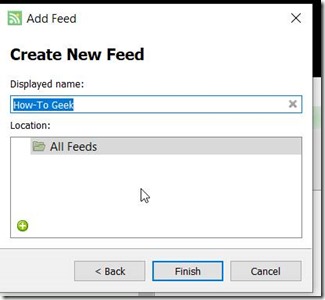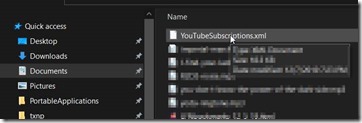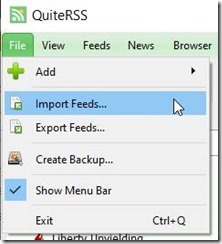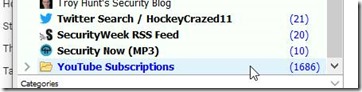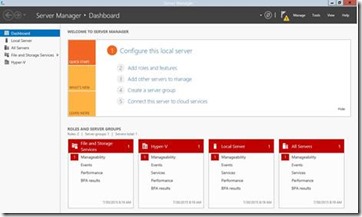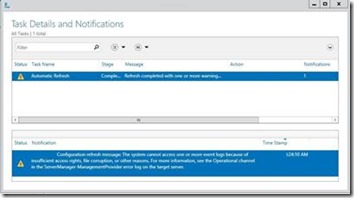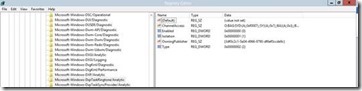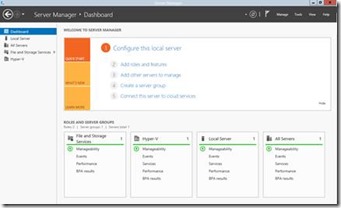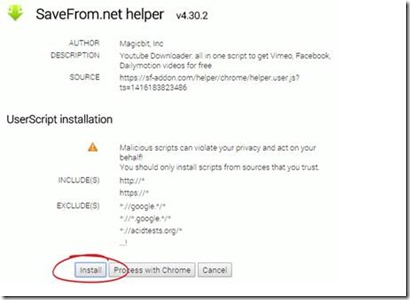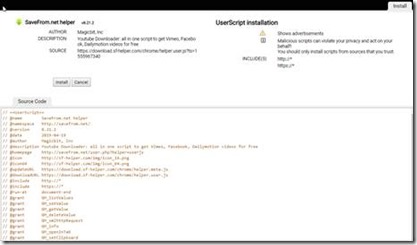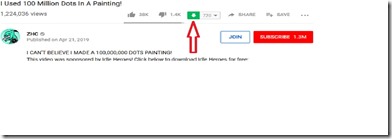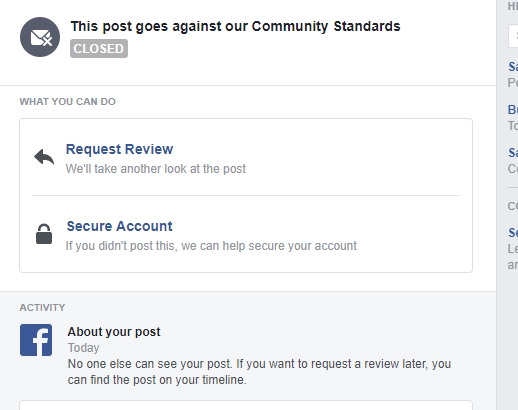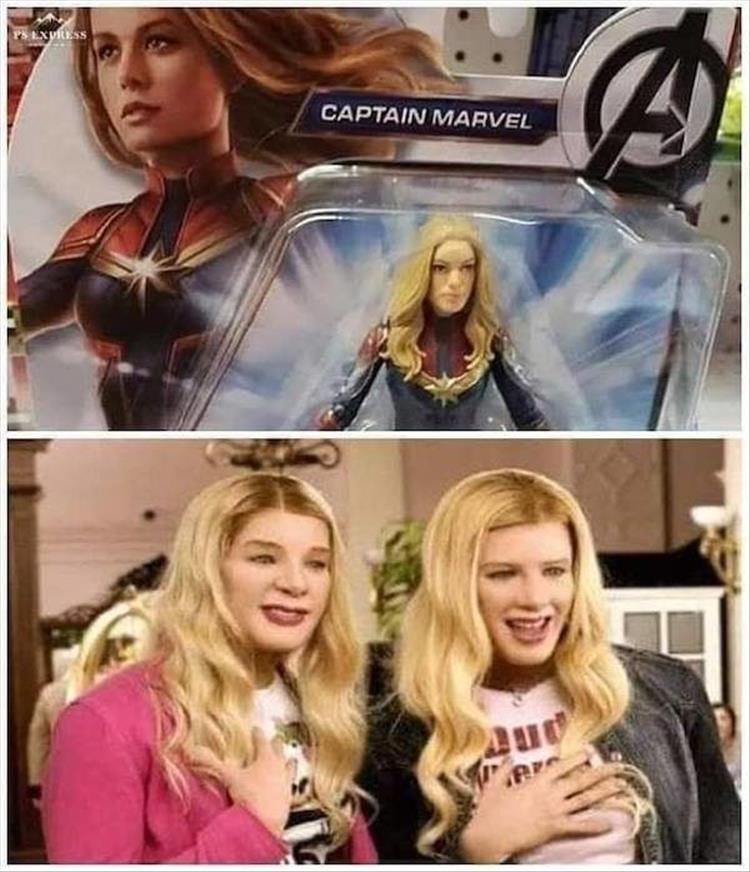I’ve written a few times about cutting the cable/tv provider tether. Older article here. And, still currently only pay for high speed internet, and I watch any and all media via the Web and streaming services.
Thought I’d share another story about breathing new life into an older TV along with this setup.
I have an older TV – Vizio e472vl that’s about 10 years old in another room. And while great at the time, it’s ‘smart apps’ always lacked and were painfully slow. So I used a Roku Stick to make it work better; and it did for a long time. But with the addition of a much new and nicer TV in the living room, using the older TV became frustrating. The difference in performance was staggering. Also I certainly wasn’t going to break down and get a new TV in today’s economic environment. Plus the TV itself is technically good.
I figured I might try a newer/more powerful streaming device. And….Roku currently has a sale on their top device: $69 ($30 off) on their site and think it’s the same on Amazon and other places. I like Roku because it is not ‘proprietary’ as are the Apple TV, Amazon Fire Stick or the Google Chromecast devices.
So, I ordered this device, received it in a couple of days and got it installed in minutes, configured my apps and WOW! It’s like I again have a new TV! The speed of moving through the menus and streaming apps is incredible, I’m also getting at least high def on all my content, AND I can adjust the volume for the TV from the same remote!!
I was so impressed by this device I had to write about it.
[Some notes: I have this device plugged directly into an Ethernet cable (my house is wired with Ethernet in every room), but it does have very high speed wireless capabilities. For my ISP (Internet Service Provider) I have a high-speed fiber, 1GB. I only pay for Internet service; no TV or phone. In my line of work I must have huge bandwidth at times and this speed is almost a necessity for me. However with even a much slower internet plan most folks could easily be able to stream to multiple devices in their houses. ONLY caveat is if there is a data cap/limit imposed by the ISP – something to keep in mind.]