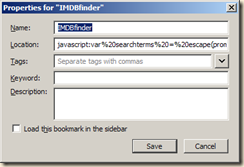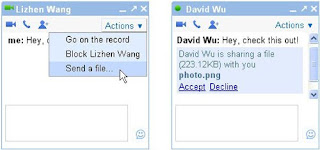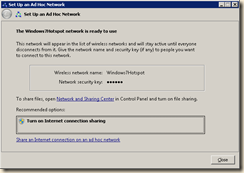I keep getting asked about what applications I would ‘install on a new system’ or what apps to I use for this or that and how can I find them. So I put together a list of most of them I use again. I already have posted on my affection for Firefox used with add-ons and extension. So I’ll skip that here. This list is by no means complete I am sure there are many things I left off or that you can add.
Before I get to the tools and links;
Remember when installing any application to TAKE YOUR TIME AS YOU CLICK THROUGH THE SETUP PROCESS!!
And do NOT agree to install/add anything else other than the actual software you are planning on installing.
The same care should also be taken when applying application or ‘security updates’
Many Freeware applications contain an added ‘toolbar’ or ‘update checker’ NEITHER OF WHICH YOU NEED OR WANT. Make sure to ‘uncheck’ any options for such crap.
[Where do they get the nerve to sneak tool bars onto unsuspecting Users systems in the guise of updating their applications/runtimes/etc ?
And, why are they allowed to behave like the criminals who install malware on unsuspecting Victims’ systems ? ]
I understand that some of the developers are trying to get paid for their services and they deserve it, but to have that ‘check/option’ clicked by default is downright deceptive. If I feel an application is worth paying for I will donate directly to the developer, and I often do. In fact many applications on my personal use list were originally ‘purchase’ type applications that I bought and are now freeware!
This also occurs for ‘SECURITY UPDATES’ and upgrades too.
For example:
A notice appears on your PC about an update for Adobe Flash Player. Adobe, in their infinite wisdom, doesn’t inform Users why this update has come out.
The User, thinking that it improves the Flash Player, hurries to install it, clicking quickly through the installation pages.
When the update is done, guess what ? There’s another toolbar installed to Internet Explorer !!!
In the US, it will likely be either a Yahoo or Google tool bar.
Lord knows which tool bar Users in other regions of the world will find installed.
Or, there’s an update to Sun Java. Again, there’s no explanation about why there’s an update. Once more, the beaten down weary from constant updating User doesn’t notice that Sun is also offering a tool bar, which in the US is probably the MSN or Bing tool bar. European Users will likely have other unwanted tool bars stuffed on to their systems.
So be careful no matter what applications you install whether purchased or freeware.
Also note that ‘freeware’ doesn’t always mean no support. Many freeware applications have a very active ‘developer community’ and support forums.
There is no particular order to how I listed these applications and tools, I just started going through my applications install folder. Use any and or all of these at your own risk. They are ‘freeware’ and I make NO warrantees or guarantees to their safety or effectiveness for you. I have had no issues with any of these but you may. So have a complete system back up available incase something ‘bad’ happens. [see my posts on backups and images]
So here you go:
Log Me In
Access and back up your home or work computer from anywhere with an Internet connection. Even access your desktop from your Smartphone or iPhone or the dash of your Ford truck. It’s fast, easy and secure.:
https://secure.logmein.com/US/home.aspx
Format Factory a multifunctional media converter:
http://www.formatoz.com/
Flv Player is a tool to play Flash (.FLV) video files:
http://www.martijndevisser.com/blog/flv-player/
Firefox with extensions and greasemonkey
See my previous posts:
https://mikemartinezonline.com/blog/2010/01/16/improving-productivity-and-fun-with-browser-add-ons-and-scripts/
Driver Max let’s you back up and restore the drivers installed on your computer:
http://www.innovative-sol.com/drivermax/
Handbrake is an open-source program designed to convert MPEG video (including DVD-Video) into an MPEG-4 video file in MPEG-4 Part 14 (.mp4) or Matroska (.mkv) containers.
http://handbrake.fr/
Spybot Search & Destroy
Don’t confuse this application with other that are trading on the ‘Spybot’ name and are in
and of themselves ACTUALLY spyware. The one and only original FREEWARE application is here:
http://www.safer-networking.org/en/ownmirrors3/index.html
Microsoft Security Essentials
http://www.microsoft.com/Security_Essentials/
CCleaner is a freeware system optimization, privacy and cleaning tool. It removes unused files from your system – allowing Windows to run faster and freeing up valuable hard disk space. It also cleans traces of your online activities such as your Internet history. Additionally it contains a fully featured registry cleaner.
http://www.piriform.com/ccleaner/download/slim
LookInMyPC is a free utility that allows users to generate complete and comprehensive profiles, audits, and diagnostic reports on their computers.
http://www.lookinmypc.com/download.htm
DVD Shrink is a versatile freeware tool for fitting a DVD-Video disc on a single DVD-R:
http://www.afterdawn.com/software/video_software/dvd_rippers/dvd_shrink.cfm
DVD Decrypter is a highly versatile VOB-ripping utility.
http://www.freewarefiles.com/DVD-Decrypter_program_15586.html
Dvdflick is a simple but at the same time powerful DVD Authoring tool. It can take a number of video files stored on your computer and turn them into a DVD that will play back on your DVD player, Media Center or Home Cinema Set. You can add additional custom audio tracks, subtitles as well as a menu for easier navigation.
http://www.dvdflick.net/
Keepass is an open source password manager. Passwords can be stored in highly-encrypted databases, which can be unlocked with one master password or key file.
http://keepass.info/
µTorrent is a lightweight and efficient BitTorrent client for Windows or Mac with many features.
http://www.utorrent.com/
Media Monkey (free & Pro) Free music manager and jukebox for large collections of CDs, MP3s and other audio files. It rips CDs, converts audio formats, edits tags, renames files, creates playlists, etc.
http://www.mediamonkey.com/
Tuxguitar (opens Guitar taps pro too)is an opensource multitrack tablature editor. You can read and write Guitar Pro files using TuxGuitar.
http://tuxguitar.he
rac.com.ar/
Defraggler can defragment individual files, groups of files in a folder, or free space on any FAT32, NTFS, exFAT, RAID partition. Defraggler can defragment the master file table when needed. It also displays the location of these files on a map of the partition.
http://www.piriform.com/defraggler/download/slim
Recuva is a freeware Windows utility to restore files that have been accidentally deleted from your computer. This includes files emptied from the Recycle bin as well as images and other files that have been deleted by user error from digital camera memory cards or MP3 players. It will even bring back files that have been deleted by bugs, crashes and viruses.:
http://www.piriform.com/recuva/download/slim
Speccy is an advanced freeware system information tool for personal computer.
http://www.piriform.com/media/10110/spsetup100.zip
Virtual Box is a powerful x86 and AMD64/Intel64 virtualization product for enterprise as well as home use
http://www.virtualbox.org/
GIMP (the GNU Image Manipulation Program) is a free software raster graphics editor. [think Photoshop without the $600.00 price tag]
http://www.gimp.org/
OpenOffice.org (OO.o or OOo), commonly known as OpenOffice, is an open source software application suite.
http://www.openoffice.org/
VLC Media Player is a cross-platform open-source multimedia framework, player and server. VLC media player is a highly portable multimedia player and multimedia framework capable of reading most audio and video formats (MPEG-2, MPEG-4, H.264, DivX, MPEG-1, mp3, ogg, aac …) as well as DVDs, Audio CDs VCDs, and various streaming protocols.:
http://www.videolan.org/vlc/
k-lite Mega codec package allows you to play almost every movie file that you can find on the Internet.
http://www.free-codecs.com/download/K_lite_codec_pack.htm
Mozbackup is a simple utility for creating backups of Mozilla Firefox.
http://mozbackup.jasnapaka.com/
Magicdisk is a utility designed for creating and managing ‘virtual’ CD drives and CD/DVD discs.
http://www.magiciso.com/tutorials/miso-magicdisc-overview.htm
GPVR is a mature, robust, full-featured Personal Video Recorder (PVR) or Media Center which runs on Microsoft Windows. It’s main function is scheduling tv recording and watching live tv.(tv card necessary)
http://www.gbpvr.com/
7-zip is an open source file archiver and can read and write to several other archive formats.
http://www.7-zip.org/
ImageBurn is a lightweight CD / DVD / HD DVD / Blu-ray burning application that everyone should have in their toolkit!
http://www.imgburn.com/
Funduc Search & Replace is a fast, easy to use grep utility for search and replace in multiple files, directories and archives.
http://www.funduc.com/search_replace.htm
UnLocker is a tool that can trace and "unlock" the locking protection commonly used in system files.Its main use is to terminate the processes that are using a certain file, or force the processes to stop using the file, so the user can safely delete, rename or move the file.
http://ccollomb.free.fr/unlocker/
WhoLockMe is a Windows Explorer extension that will help you identify which programs and/or process have locks on your files.
http://www.dr-hoiby.com/WhoLockMe/
Open DNS makes networks in homes, schools and businesses safer, faster, smarter and more reliable through Web content filtering and navigation services.
http://www.opendns.com/
Rname It
Another great Win95/98/NT app that renames multiple files. Files can easily be organized and grouped by a new common prefix and/or padded with a unique numerical or alphabetical value for sorting purposes. Features Real Time Preview and Full (Final) Preview for complicated renaming procedures.:
ftp://ftp.ruhr-uni-bochum.de/local/jk.collection/win/rname-it.zip
Sysinternals Suite
http://technet.microsoft.com/en-us/sysinternals/bb842062.aspx
CombiMovie is freeware which can combine two or more mpg/mpeg files into a single continuous mpg file. It works very fast, almost as fast as copying the files itself! Suitable for digital camera or internet movies.:
http://www.bobyte.com/CombiMovie/CombiMovie.asp
Look@Lan is an advanced network monitor that allows you to monitor your net in few clicks.
Extremely easy to use and very fast in discovering your network’s active nodes. Full of relevant features such as: auto-detect of network configuration, monitoring, reporting, trapping, statistics and graphs, network tree view, network log, proof single node scan, os detection.:
http://majorgeeks.com/downloadget.php?id=3365&file;=9&evp;=243ad7f7dbd42ca50abe8bf849b4423b
KarenWare Tools
Directory Print:
http://www.karenware.com/powertools/ptdirprn.asp
Hasher:
http://www.karenware.com/powertools/pthasher.asp
TightVNC is a cross-platform open source remote desktop software application that uses and extends VNC ‘s RFB protocol to control another computer’s screen remotely.:
http://www.tightvnc.com/download.php
UltraVNC is an open source and free application for the Microsoft Windows operating system that uses the VNC protocol to control another computer’s screen :
http://www.uvnc.com/download
OsX VNC server is protocol lets you connect to and control another computer.:
http://sourceforge.net/projects/osxvnc/
OsX VNC Client:
http://sourceforge.net/projects/cotvnc/
PDF-XChange Viewer is a free alternative to Adobe Acrobat Reader–allows users to View Adobe compatible PDF files:
http://www.docu-track.com/product/pdf-xchange-viewer
Notepad++ Opensource notepad on steroids:
http://notepad-plus.sourceforge.net/uk/about.php
Appinstall:
http://superb-west.dl.sourceforge.net/sourcef
orge/notepad-plus/npp.5.4.2.Installer.exe
Onyx (Mac)is a multifunction utility for Mac OS X. It allows you to verify the Startup Disk and the structure of its System files, to run misc tasks of system maintenance:
[Looks like Apple swallowed this project]:
http://www.apple.com/downloads/macosx/system_disk_utilities/onyx.html
CutePDF Writer
Create professional quality PDF files from almost any printable document. FREE for personal, commercial, gov or edu use! No watermarks! No popup Web ads! Now supports 64-bit Windows.
http://www.cutepdf.com/download/CuteWriter.exe