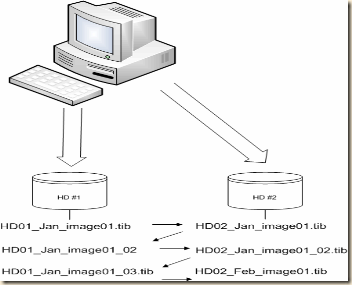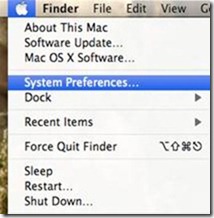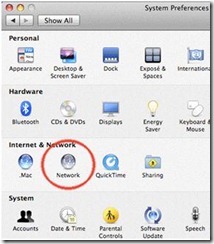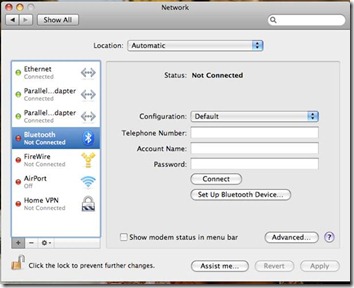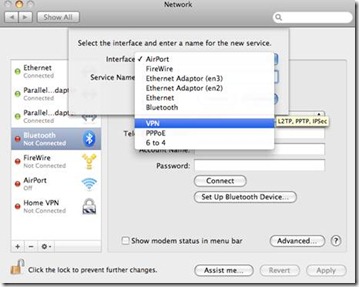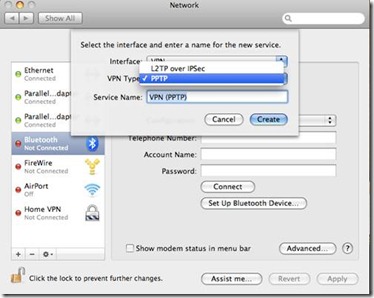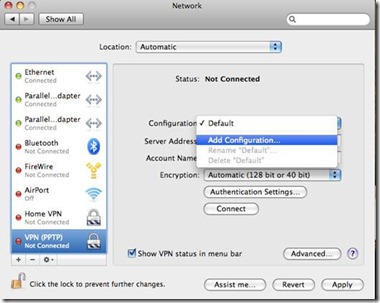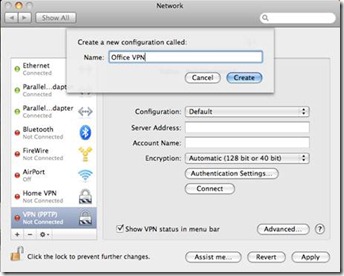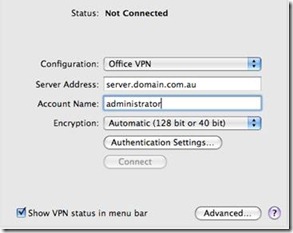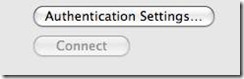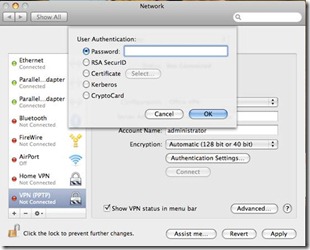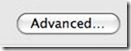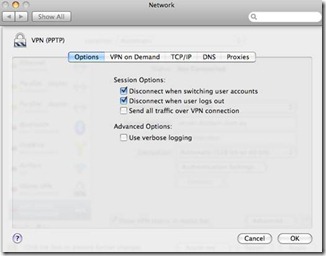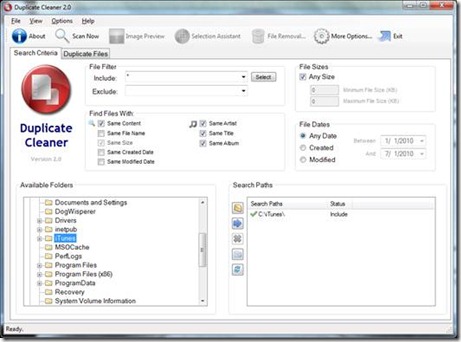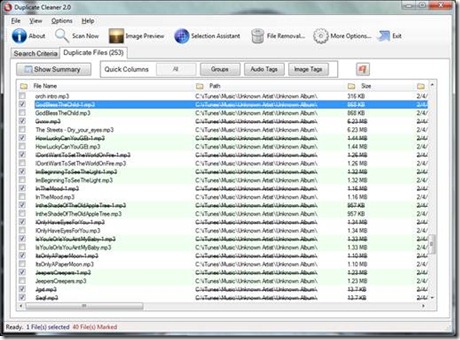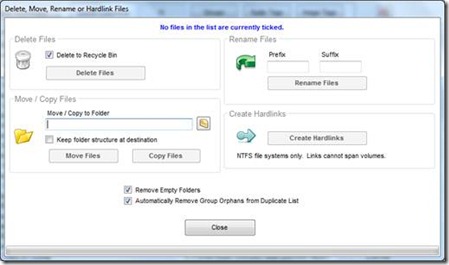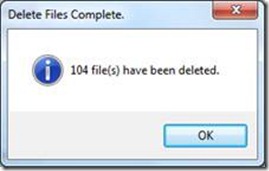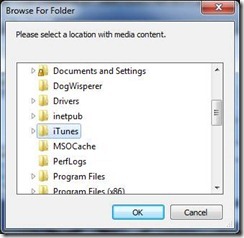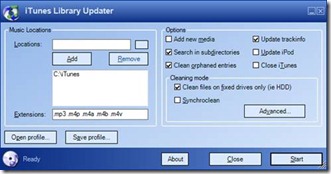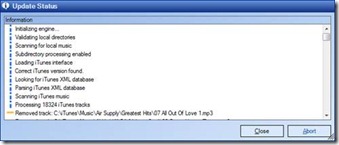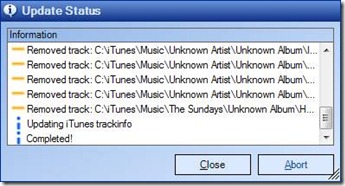It’s been a long few weeks.
I Had an Exchange 2003 server whose physical hardware was failing – drive and drive controller errors and the physical disk was running out of space on the system drive. Which happened to be the ONLY drive in the server. Yes I know that the system, log and dbase files should all be on separate drives, but I did not build this machine. And it has been the only Exchange server in the organization for almost six years! So I can’t just shut it down.
I did a P2V (physical to Virtual) conversion using and Acronis Image (VMware kicks as at this by the way) and moved it to my ESX Cluster on my SAN, with the hope of being able to at least add some more space to the existing drive and then add additional hard drives (virtual of course) to split up the log and dbase files onto drives other than the %system’% drive.
The P2V went OK with some minor issues with ‘hidden network’ cards and such causing problems. But I got past that. Following ‘Method 1’ here http://support.microsoft.com/kb/269155 (note that you must not close the command line window after step 2 or you will not see the devices!!).
I also had to re-run the Exchange adprep/domainprep on the Domain controller to fix some messed up AD containers/connectors. I also found that after the adprep that was a reference to on old SBS2000 Exchange server that was no longer on the network (fax service too) and I manually removed those via the ADSIedit.msc. So finally it was at least working again! We, as do most organizations that have been around for a while, have a huge spam/malicious email flood that is continually taxing the server. But that is for another post.
So on to the next MAJOR issue. When I moved the machine to a VM I expanded the one and only drive – C: from 32GB to 40GB before starting and connecting it. This sounds all well and good but that extra 8GB of space just shows up as ‘unallocated’ space in the Windows 2003 Server Disk Manager.
I also did create two other volumes on the datastore that houses that machine for the future moving of the logs and dbase files and attached them to the Server.
So now my Exchange 2003 server has three disks (drives) listed in Disk Manager a C: drive still running out of space (but showing 8GB of ‘unallocated space) and two additional large (30GB) drives (F & G); which I will eventually move my log and dbase files to.
So how to expand the system drive to it’s full available size?! I need to have enough room just to be able to move the dbase and log files.
There are LOADS of articles out there ranging from using DiskPart, using Acronis DiskDirector, using gparted and many others. But all seem extremely complex and with poor success rates according to the very long responses on the posts.
I finally found a SUPER blog post By JJ Clements here that looked VERY promising!
So I gave it a try. My first issue was that (as noted in some of the comments) that I had to run the Dell EXTPART utility in safemode. Kind of a bitch to get into in VMware – you have to be VERY quick with the F8 key!
But I was able to expand the drive to the full 40GB. All would be good and well if this wasn’t an Exchange server.
BUT THEN MY INFORMATION STORES WOULDN’T MOUNT!! ARRGGG!!!
The solution – run a repair on the information stores (as per MS’s article here). I could not however run the offline defrag (step 3 in the MS article) to the local system – I’m still out of space! But I will run that to another drive later. I then restart all services.
BAM!! THE F$*ker works!
Well that’s all in a 15hour day I’m done.